硬盘怎么重装系统win10?硬盘直接重装win10系统教程
硬盘是计算机的最主要的储存设备,由一个或多个铝制或玻璃制的碟片组成;它又分为固态硬盘、机械硬盘、混合硬盘。在没有u盘的情况下,我们直接使用硬盘安装系统,小编现在就跟大家讲解硬盘怎么重装系统win10。

硬盘直接重装win10系统教程一
1.打开小熊一键重装系统官网下载软件,下载结束后,双击小熊一键重装系软件进入窗口中,切换到“一键重装系统”菜单,选择合适的windows10系统文件,然后“下一步”。
PS:在下载完小熊一键重装系软件后,关闭所有杀毒软件,避免重装系统失败。
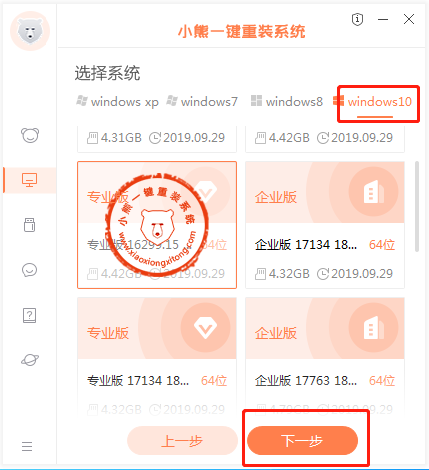
2、接下来会弹出“选择软件下载”的窗口,意思是重装成功后,系统会自带现在选择的软件,当然也可以不选择,继续“下一步”。下一步是进行系统的备份,重装系统后现在系统中的数据即将格式化,建议勾选重要文件备份再点击“下一步”,小编勾选了c盘文档进行备份。
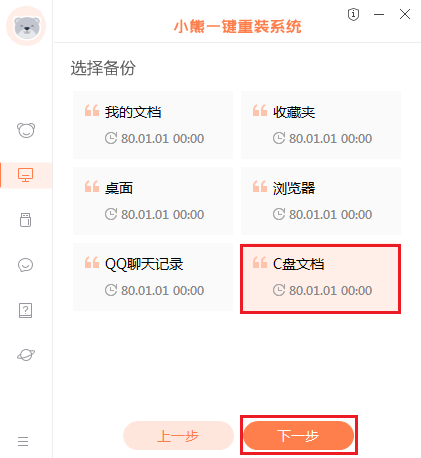
3.点击完下一步的按钮后,小熊立即采取全自动的方式下载和备份文件。
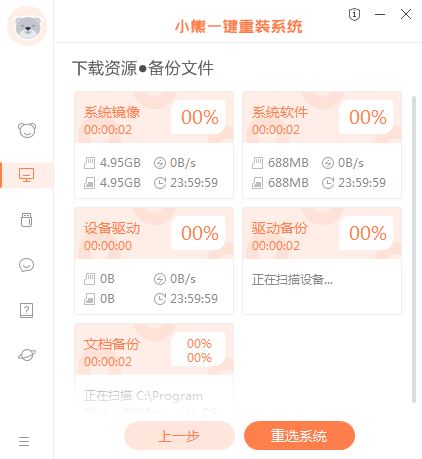
4、下面会弹出重启的窗口,第一阶段安装完成,需要“立即重启”电脑进入下一步安装。
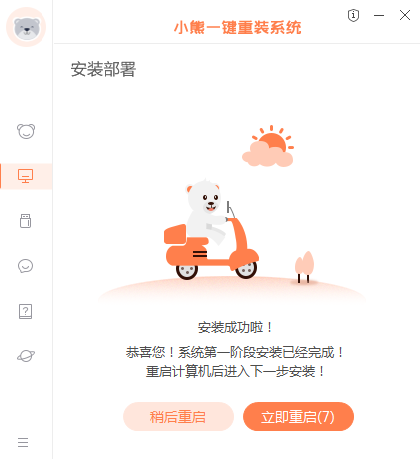
5.计算机在开启中还需要选择一个操作系统进入,我们选择“xioaxiong PE”回车;
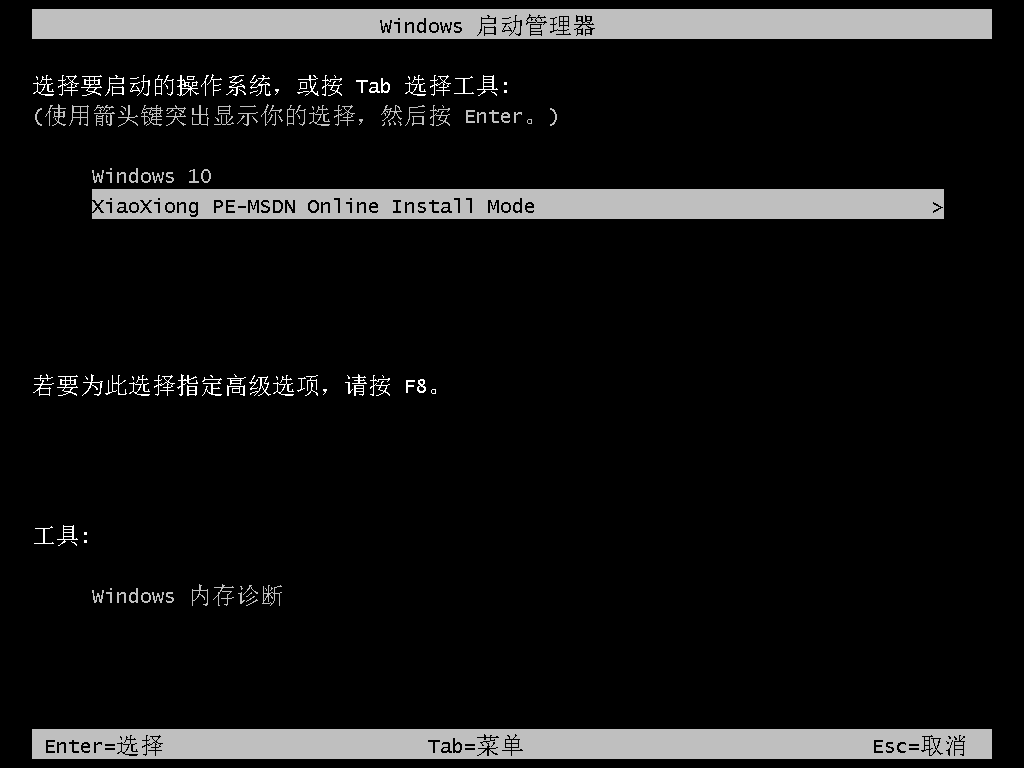
在PE系统中小熊也在自动安装win10系统。
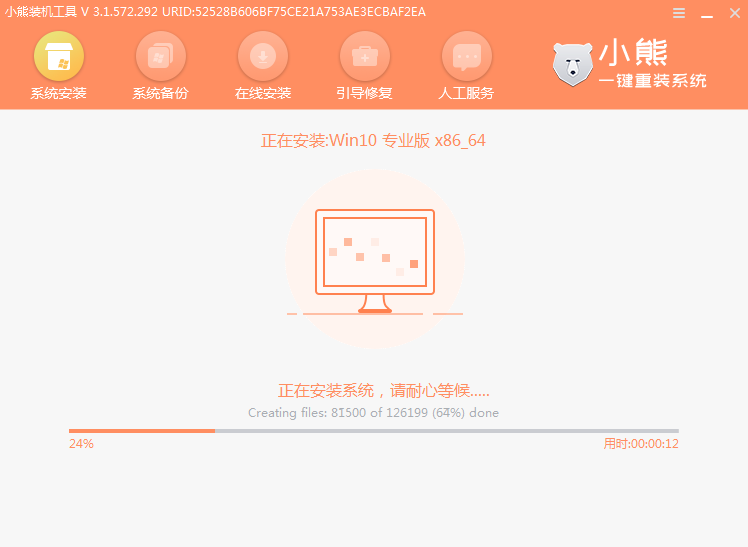
6.系统安装进程至百分百时,我们还需要根据界面中的提示信息,再次重启电脑,等待一系列重启部署安装后会自动进入win10桌面。那么重装系统win10到此结束。

硬盘直接重装win10系统教程二
1、准备一个win10的系统光盘,把系统光盘放进计算机光驱中,然后将电脑启动,在出现开机画面迅速按下f12/f11/esc快捷键进入bios,选中DVD即光盘选项敲下回车键。
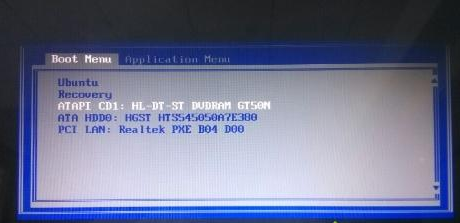
2、在出现如下图的提示信息后,按任意键即可。
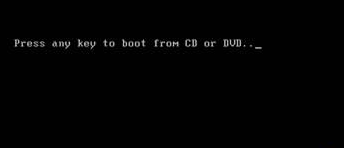
3、设置了从光盘启动进入win10安装界面中,接着选择合适的语言、输入法,点击“下一步”按钮。接下来的步骤都根据窗口提示完成所有设置。

4、直至进入到这个界面,点击“现在安装”。

5、耐心等待安装,安装需重启多次,在最后一次重启,即表示安装完成,此时会进行系统的配置进入win10系统桌面,到这一步说明硬盘装系统win10结束。

以上是跟大家分享的硬盘怎么重装系统win10,硬盘直接重装win10系统教程的相关内容,如果你们不想使用u盘来装系统,可以参照这个方法,建议使用教程一中的小熊一键重装系统软件给电脑重装win10系统,装系统软件界面简单,操作方便。希望这篇教程对你们有帮助。
Win7教程查看更多

2021-10-05查看详情

2021-10-05查看详情

2021-10-05查看详情

2021-10-01查看详情

Win10教程查看更多

微软宣布Windows 11于10月5日正式上线,尽管这是全新的一代win操作系统,但仍然有很多用户没有放弃windows10。如果你想升级到windows 10系统,用什么方法最简单呢?接下来跟大家分享快速简单安装windows 10系统的方式,一起来看看怎么简单安装win10系统吧。
很不多用户都在使用windows 10系统,windows 10经过微软不断地优化,目前是稳定性比较好的系统,因而也受到非常多人的喜欢。一些windows 7用户也纷纷开始下载windows 10系统。可是怎么在线安装一个windows 10系统呢?下面小编给大家演示电脑怎么在线重装win10系统。
重装系统的方法有很多种,但如果你是电脑初学者,也就是说不太懂计算机,那么建议使用一键重装系统的方法,只需要在装机软件里面选择想要安装的windows操作系统即可,装机软件将自动帮助您下载和安装所选择的系统。接下来以安装win10系统为例,带大家了解电脑新手应该如何重装win10系统。
电脑常见的系统故障为蓝屏、黑屏、死机、中木马病毒、系统文件损坏等,当电脑出现这些情况时,就需要重装系统解决。如果电脑无法正常进入系统,则需要通过u盘重装,如果电脑可以进入系统桌面,那么用一键重装系统的方法,接下来为大家带来电脑系统坏了怎么重装系统。
