win10重装系统如何分区?win10重装系统分区方法
我们在重装win10系统时,需要对磁盘进行分区,这样安装好的电脑才能更好的使用,更好的存放资料,如果是对原先的磁盘分区不满意,我们也可以重新给磁盘分区。很多小伙伴不知道磁盘分区的具体操作流程,那么下面小编这就带大家探索win10重装系统如何分区的图文操作。
Win10重装系统分区方法一
1、在出现windows安装程序的窗口中,这个页面就是磁盘分区界面,如果原先有分好的区,现在想重新分区,选中其中4个分区,将其“删除”。
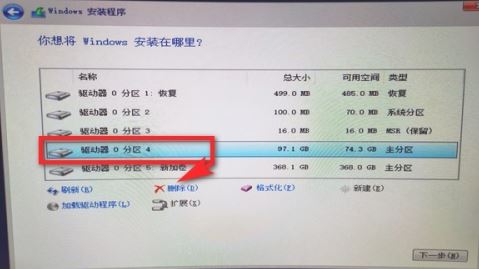
2、页面弹出提示信息“删除此分区后,数据都会丢失”点击确定。
PS:如果原磁盘资料没有备份,先去备份再分区。
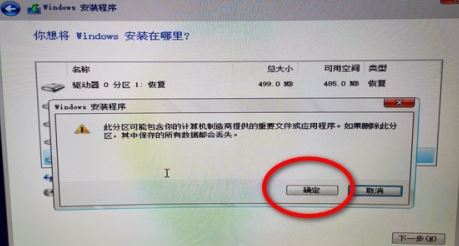
3、磁盘清空后,点击未分配的空间,再点击“新建”。
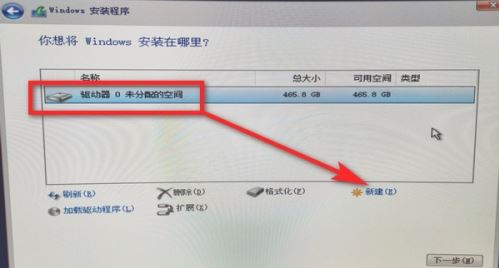
4、新建成功后,先输入大小,再点击“应用”。第一个盘是C盘,一般100G,就足够了。
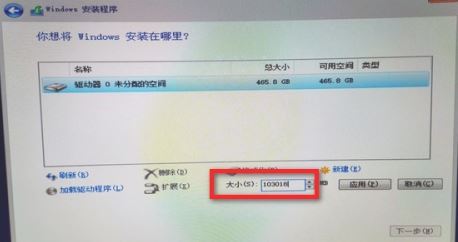
5、接着页面会弹出需要安装额外分区,点击“确定”。
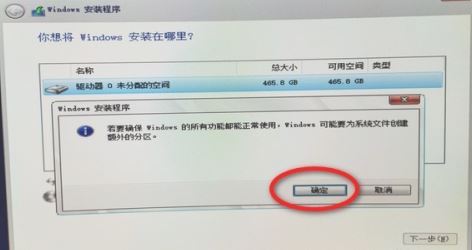
6、c盘分好后,类型后面显示的是主分区。点击剩下的未分配的空间,再点击新建,输入磁盘大小,对其他盘进行分区。
 7
7
7、所有的盘都分好后,点击“下一步”,分区就完成了。
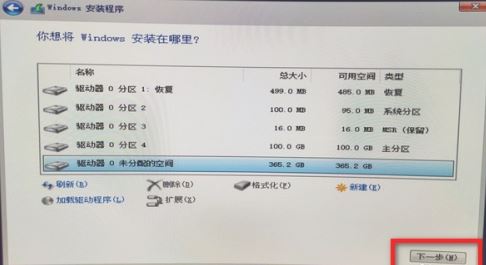
Win10重装系统分区方法二
1、右击“此电脑”,选择“管理”。

2、弹出的窗口中,选择“磁盘管理”。
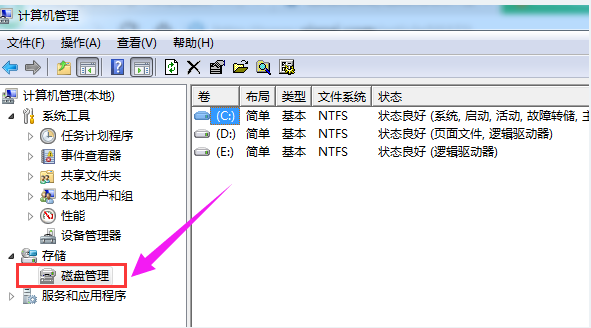
3、在窗口的右下边可以看到磁盘,选中要分区的磁盘点击鼠标右键,选择“压缩卷”。
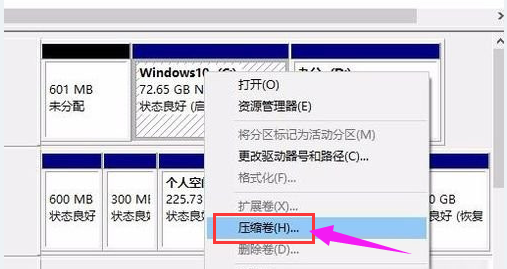
4、系统会计算出可以压缩空间,输入需要压缩空间,然后点击“压缩”按钮。
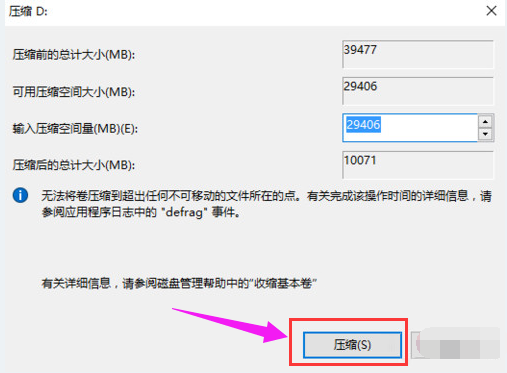
5、压缩完成后,我们可以看到一个未分配的分区,右键点击,选择“新建简单卷”。
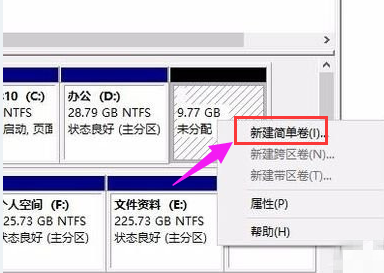
6、在新建简单卷向导页面中,点击“下一步”。
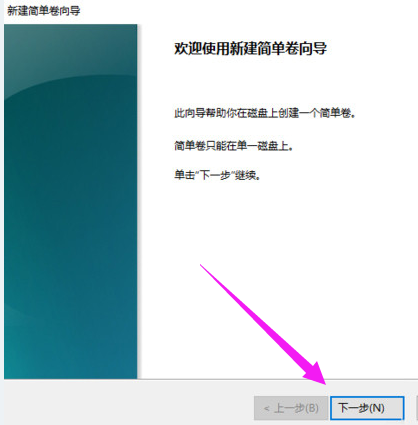
7、接下来继续“下一步”。
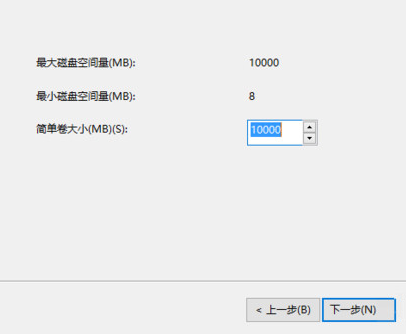
8、在这个界面中,为新建的简单卷选择磁盘的格式,一般默认选择“NTFS”即可,继续“下一步”。

9、现在就可以在我的电脑看到新建的分区了。
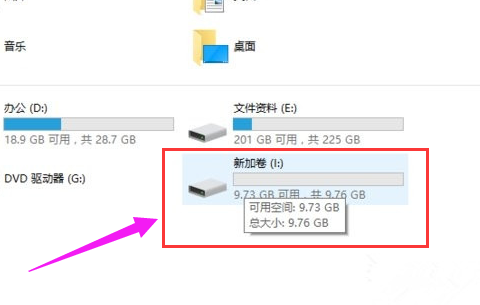
10、最后点击“完成”,关闭此向导。

以上是跟大家分享的win10重装系统如何分区,win10重装系统分区方法。选择其中一种方式对磁盘进行分区即可,操作非常的简单,根据教程一步步的去执行即可,希望这篇教程能够帮助到大家。
Win7教程查看更多

2021-10-05查看详情

2021-10-05查看详情

2021-10-05查看详情

2021-10-01查看详情

Win10教程查看更多

微软宣布Windows 11于10月5日正式上线,尽管这是全新的一代win操作系统,但仍然有很多用户没有放弃windows10。如果你想升级到windows 10系统,用什么方法最简单呢?接下来跟大家分享快速简单安装windows 10系统的方式,一起来看看怎么简单安装win10系统吧。
很不多用户都在使用windows 10系统,windows 10经过微软不断地优化,目前是稳定性比较好的系统,因而也受到非常多人的喜欢。一些windows 7用户也纷纷开始下载windows 10系统。可是怎么在线安装一个windows 10系统呢?下面小编给大家演示电脑怎么在线重装win10系统。
重装系统的方法有很多种,但如果你是电脑初学者,也就是说不太懂计算机,那么建议使用一键重装系统的方法,只需要在装机软件里面选择想要安装的windows操作系统即可,装机软件将自动帮助您下载和安装所选择的系统。接下来以安装win10系统为例,带大家了解电脑新手应该如何重装win10系统。
电脑常见的系统故障为蓝屏、黑屏、死机、中木马病毒、系统文件损坏等,当电脑出现这些情况时,就需要重装系统解决。如果电脑无法正常进入系统,则需要通过u盘重装,如果电脑可以进入系统桌面,那么用一键重装系统的方法,接下来为大家带来电脑系统坏了怎么重装系统。
