win7U盘一键重装 U盘怎么一键装win7操作系统
作为一款操作系统,win7无疑是最成功的一个。毕竟微软更新了10年之久,运行又稳定流畅,还能兼容各种软件,所以才会成为所有用户最喜爱的操作系统。现在还有人想要进行重装win7系统,但是却不知道,究竟要怎么进行重装。今天小编就给大家介绍下U盘一键重装win7系统的步骤流程。
准备工具
1.提前制作启动盘:小熊启动U盘制作教程详解
2.需要重装系统的电脑一台
具体步骤
1.将启动U盘插入电脑后重启/开机,出现开机界面时不断按下U盘启动快捷键进入设置界面,使用方向键选择带有USB字样的选项回车。(常见BIOS设置界面如下图所示)

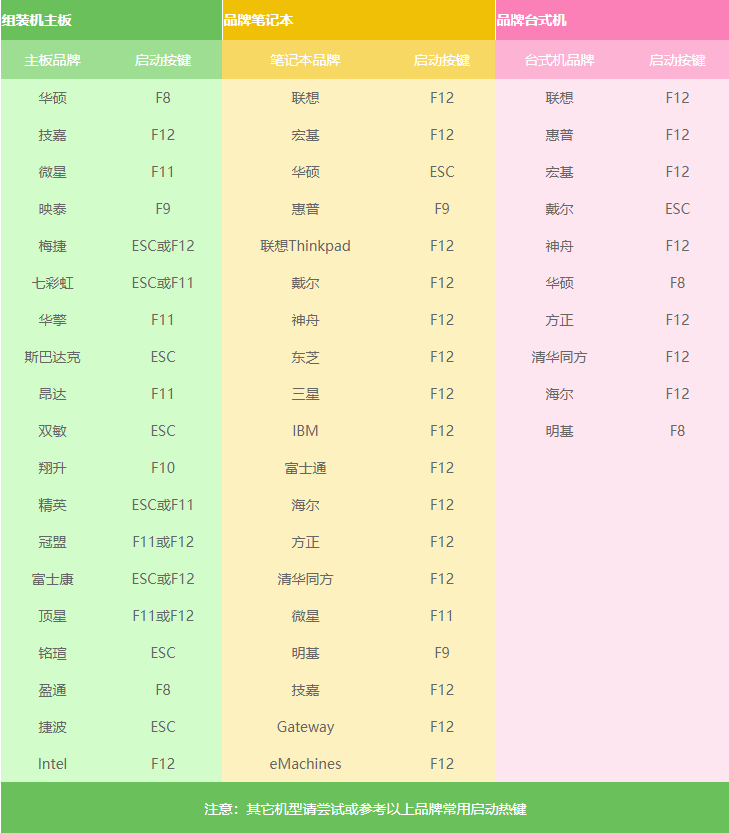
2.电脑会弹出以下窗口,直接选择第一项回车进入,在出现的PE界面中选择U盘的win7系统文件进行安装。
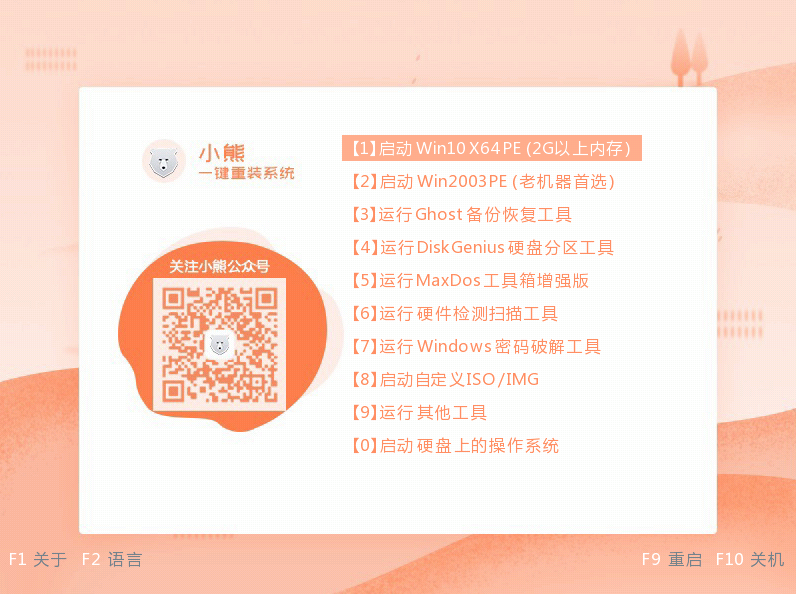
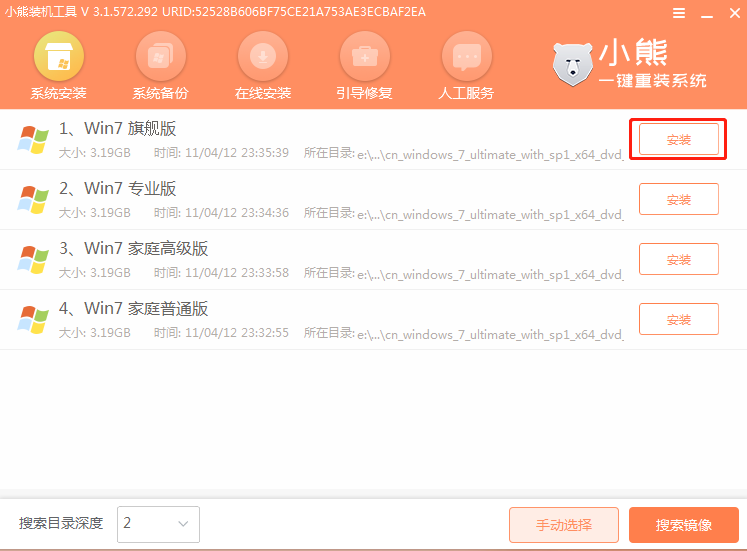
3.选择文件安装位置后“开始安装”,进入安装系统状态。
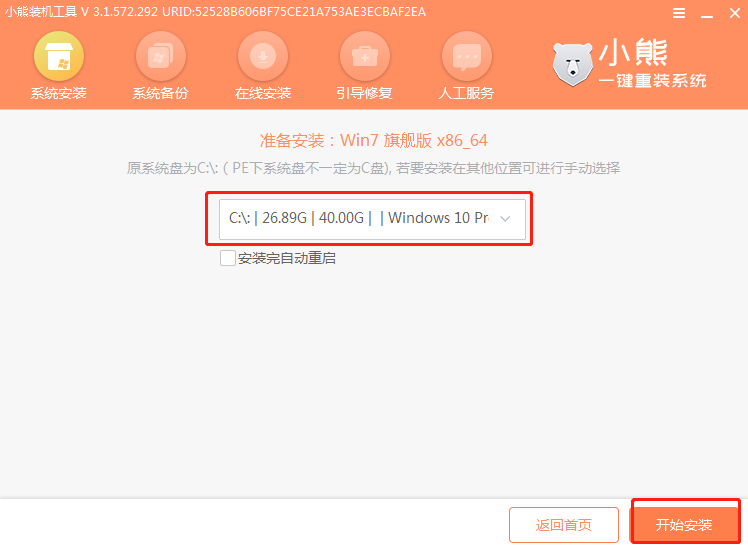
4.小熊会开始安装win7系统。
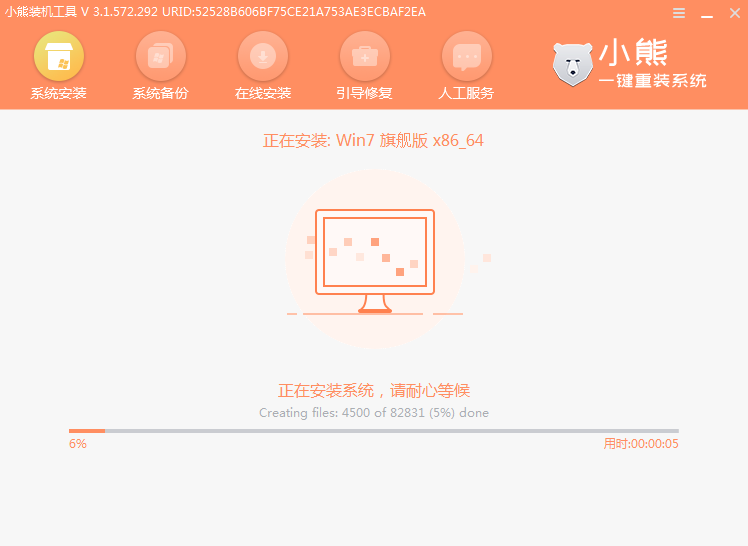
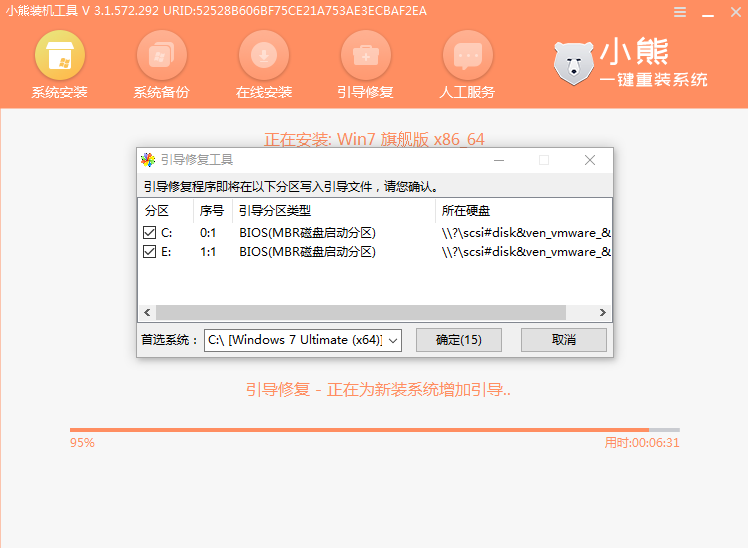
5.按照提示拔掉U盘并“立即重启”电脑。经过多次重启部署安装,最终进入重装完成的win7桌面。
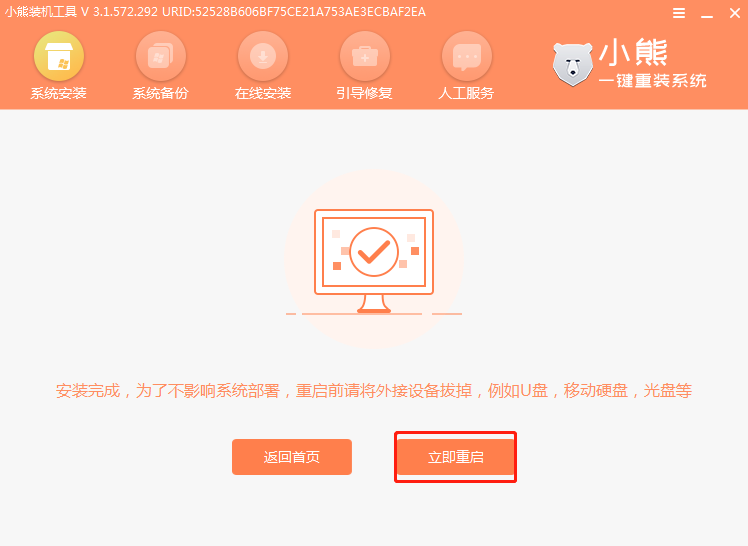
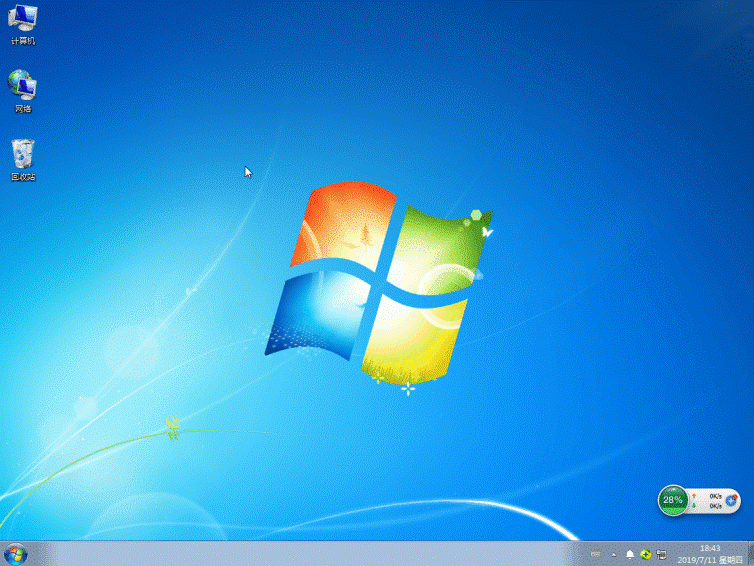
通过以上方法,电脑就成功用U盘进行重装win7系统。假如你不知道怎么操作的话,就可以跟着以上教程一起动手,相信你很快就可以学会。
Win10教程查看更多

2021-10-08查看详情

2021-10-05查看详情

2021-10-05查看详情

2021-09-24查看详情

重装系统教程查看更多

win10电脑系统应该如何进行快速安装?我们怎么快速重装系统win10?大家都知道重装系统的方法有很多种,但是要说最简单的一种,无疑是一键重装了。就算你是电脑新手,完全可以靠自己重装,毫无压力。下面,小编将带大家来看看win10电脑系统应该如何进行快速安装吧。
联想拯救者Y9000X 2TB搭载Intel Core i7-9750H(2.6GHz/L3 12M)处理器,配置32GB DDR4和2TB SSD,笔记本无光驱。一般我们可以用光盘重装系统,那么对于没有光驱的笔记本该如何进行重装系统呢?下面为大家介绍联想拯救者Y9000X 2TB如何一键重装win8系统。
神舟战神K670C-G4A1是一款15.6英寸的高清大屏笔记本,这款笔记本标配了Intel Pentium G5420处理器,还有512GB SSD以及NVIDIA GeForce MX250独立显卡,电脑运行速度非常快,非常适合用来影音与娱乐。那这款神舟战神K670C-G4A1笔记本如何重装win8系统大家有了解过吗,今天小编跟大家分享神舟战神K670C-G4A1如何一键重装win8系统。
雷神911(Intel第八代)如何一键重装win8系统?小熊一键重装系统软件特别适合小白用户,帮助没有电脑基础的用户成功重装系统。那么现在小编就跟大家分享一篇使用小熊一键重装系统软件装系统的教程,以雷神911(Intel第八代)笔记本如何一键重装win8系统为例。
