如何用本地模式重装小米笔记本Pro win8电脑操作系统
用小熊软件重装过电脑系统的小伙伴都知道,其中的本地模式可以不需要U盘启动盘就可以进入PE系统,对电脑进行重装系统。这款采用金属外观,支持指纹识别,拥有全高清屏幕和高处理器的小米笔记本Pro该怎么用本地模式重装系统呢?今天和小编一起来看一下如何用本地模式重装小米笔记本Pro的win8系统教程。

一、下载小熊一键重装系统软件,在打开软件前把所有的杀毒软件,比如系统防火墙等关闭,以免杀毒软件误认为是病毒,从而对系统文件进行拦截,导致重装失败。
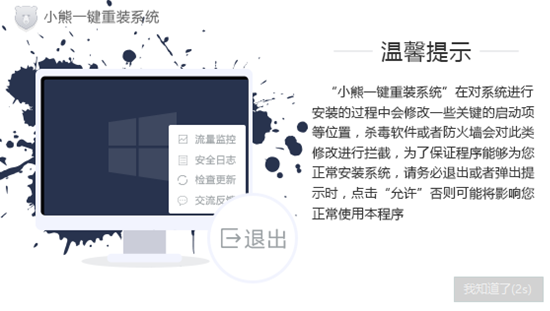
二、打开软件,点击软件界面的“制作启动盘”模块下的“本地模式”,根据自己喜好选择PE版本和安装路径,最后点击“一键安装到D盘”(这里会根据安装路径的不同而做出改变)。
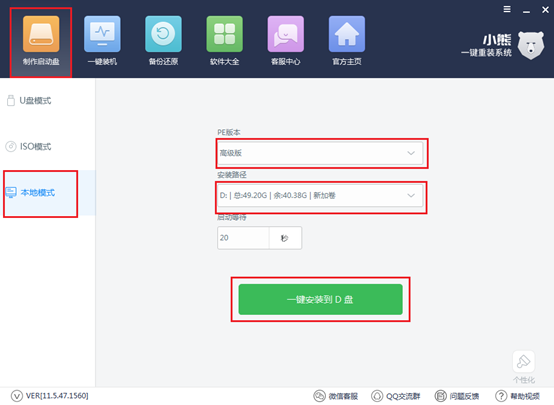
三、下载PE文件。这个阶段需要小伙伴们等待几分钟时间。
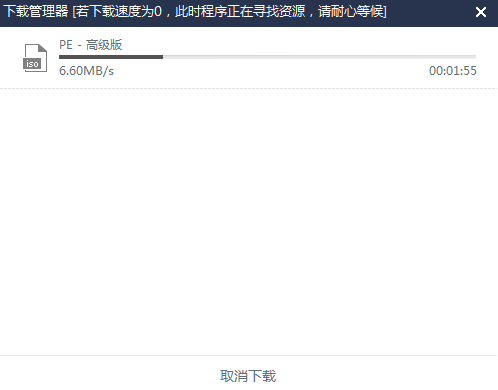
文件下载成功后会提示“本地模式安装完成”,点击“确定”。
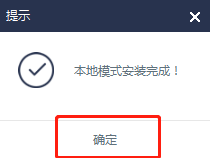
四、对电脑进行重启。在启动管理器界面选择“本地模式”进入PE系统。
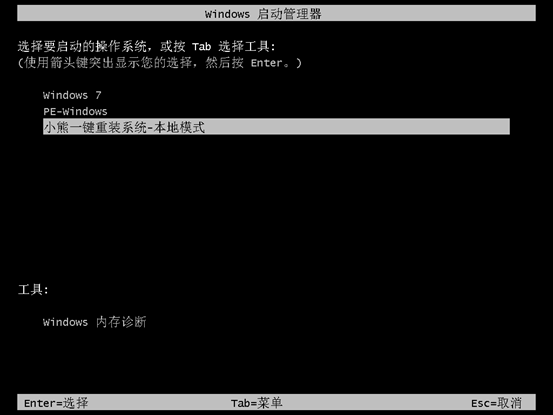
在出现的小熊U盘制作维护工具界面选择第二个选项“新机型”,可以兼容更多不同品牌的电脑。
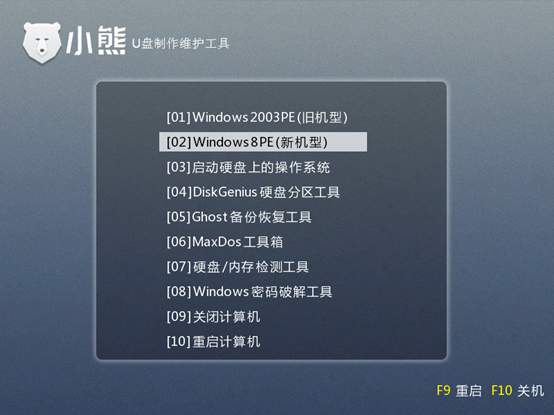
接着需要根据电脑的机型或者自身喜好选择操作系统类型。
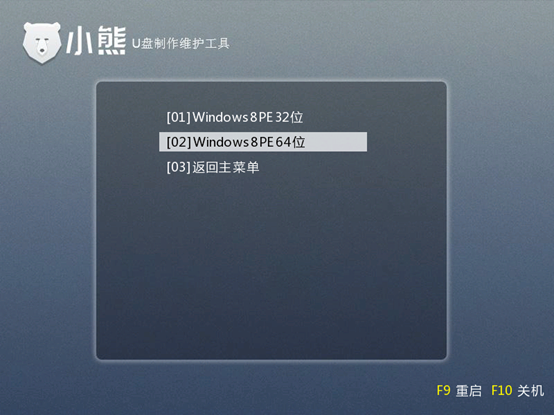
五、进入小熊PE系统后,小熊装机工具会进行搜索镜像,如果找不到镜像文件的话点击“下载系统”;
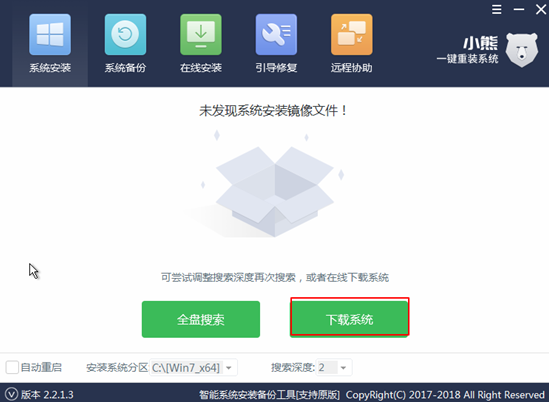
此时出现多种微软官方原版的系统文件,小编在此选择win8系统。
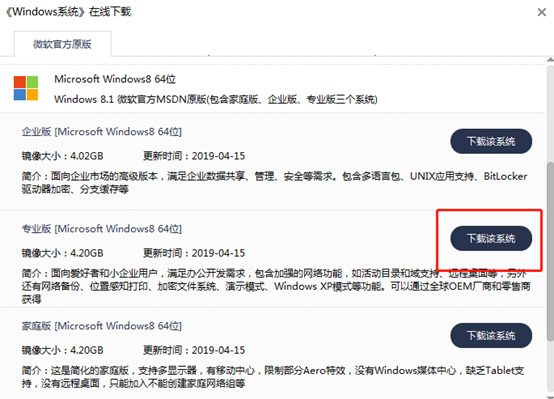
六、进入下载状态。此时需要大家耐心等待一段时间,在此过程中不能进行断电以及强制关机等操作,会导致系统重装失败。
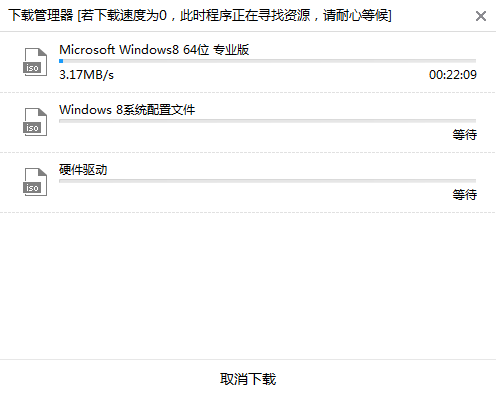
七、文件成功下载后,在弹出的提示窗口中点击“安装”,之后小熊会全自动为我们安装win8系统。
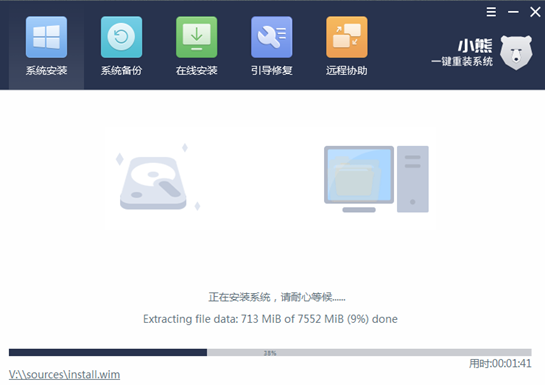
八、小熊为我们成功安装完系统之后会弹出提示窗口,点击“重启”电脑。
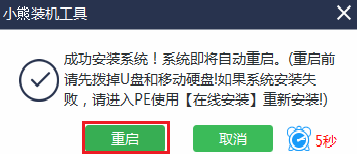
在多次重启安装部署之后,win8电脑操作系统正式安装成功。
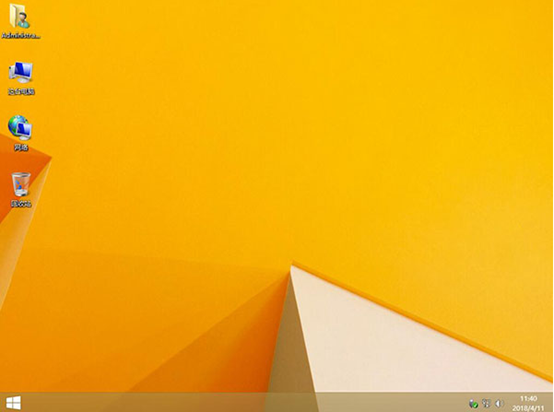
以上就是本次小米笔记本Pro本地模式重装win8电脑操作系统的教程了,不明白的小伙伴们可以再仔细看看,有什么问题可以随时在小熊软件的“客服中心”询问相关技术人员或者关注我们的公众号进行在线问答哦。
Win10教程查看更多

2021-10-08查看详情

2021-10-05查看详情

2021-10-05查看详情

2021-09-24查看详情

重装系统教程查看更多

win10电脑系统应该如何进行快速安装?我们怎么快速重装系统win10?大家都知道重装系统的方法有很多种,但是要说最简单的一种,无疑是一键重装了。就算你是电脑新手,完全可以靠自己重装,毫无压力。下面,小编将带大家来看看win10电脑系统应该如何进行快速安装吧。
联想拯救者Y9000X 2TB搭载Intel Core i7-9750H(2.6GHz/L3 12M)处理器,配置32GB DDR4和2TB SSD,笔记本无光驱。一般我们可以用光盘重装系统,那么对于没有光驱的笔记本该如何进行重装系统呢?下面为大家介绍联想拯救者Y9000X 2TB如何一键重装win8系统。
神舟战神K670C-G4A1是一款15.6英寸的高清大屏笔记本,这款笔记本标配了Intel Pentium G5420处理器,还有512GB SSD以及NVIDIA GeForce MX250独立显卡,电脑运行速度非常快,非常适合用来影音与娱乐。那这款神舟战神K670C-G4A1笔记本如何重装win8系统大家有了解过吗,今天小编跟大家分享神舟战神K670C-G4A1如何一键重装win8系统。
雷神911(Intel第八代)如何一键重装win8系统?小熊一键重装系统软件特别适合小白用户,帮助没有电脑基础的用户成功重装系统。那么现在小编就跟大家分享一篇使用小熊一键重装系统软件装系统的教程,以雷神911(Intel第八代)笔记本如何一键重装win8系统为例。
