外星人一体机bios设置u盘启动的详细教程
Alienware(外星人电脑)是北美著名的整机厂商。Alienware的产品,均采用了当前最高端、顶级的配置,在业界是高端、高品质的代名词,加之外观前卫的机箱,使得Alienware的产品极受DIY的欢迎。提起Alienware,相信很多笔记本电脑发烧友一定都会联想到性能超一流的“外星人”造型,2006年Alienware被戴尔收购,Alienware品牌作为戴尔子品牌继续运作。很多使用外星人一体机的用户想要用U盘重装系统,却不知该如何设置U盘为第一启动项?那么此文小编就为大家带来外星人一体机如何bios设置u盘启动的详细教程。

方法一:使用u盘启动快捷键直接进入u盘装系统
外星人一体机u盘启动快捷键是F12,将制作好的小熊U盘启动盘连接到电脑后,在等待电脑重启开机时,迅速按下下u盘启动快捷键F12键,在进入启动项页面后,我们直接用键盘上下键选择U盘所在的选项,并按下回车键进入,如下图所示:
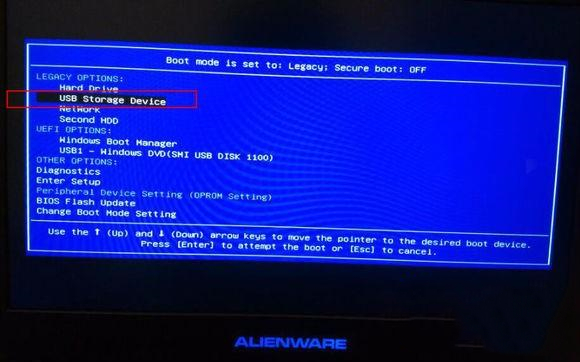
之后电脑就会从u盘启动并进入小熊pe系统了。
方法二:进bios设置U盘为第一启动项
外星人一体机进bios设置的快捷键是F2,设置u盘启动的步骤如下:
1、开机连续按下F2进入bios设置界面,选择Boot选项:
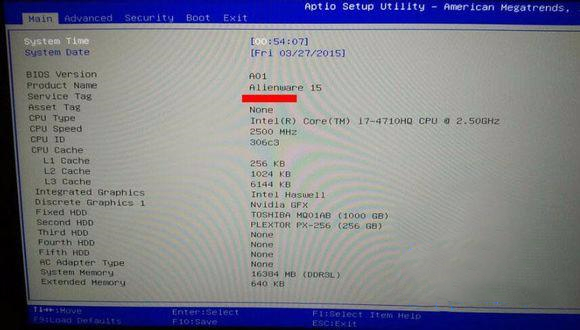
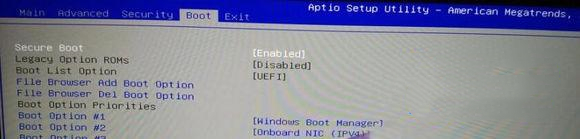
2、将Secure Boot 将Enabled改成Disabled:
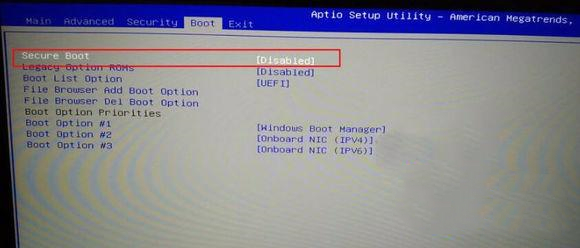
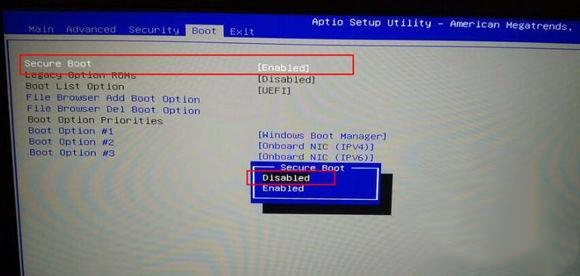
3、Secure Boot List Option 将UEFI改成Legacy;
注:如果所制作的小熊U盘启动盘是以uefi模式制作则无需修改。
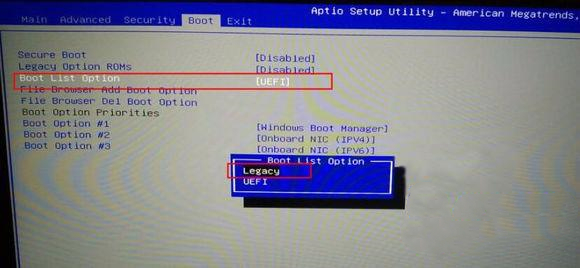
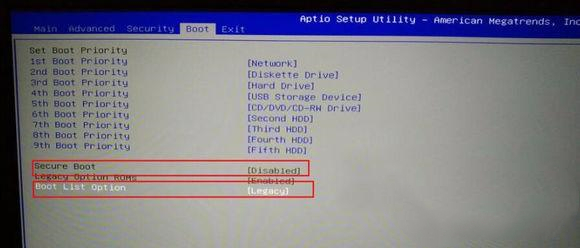
4、然后同在BOOT(引导)界面下更改启动项,将第一启动改成USB Storage Device:(上下键移动到1st boot priority-点击回车-选择Hard Drive-点击回车选择yes即可)。
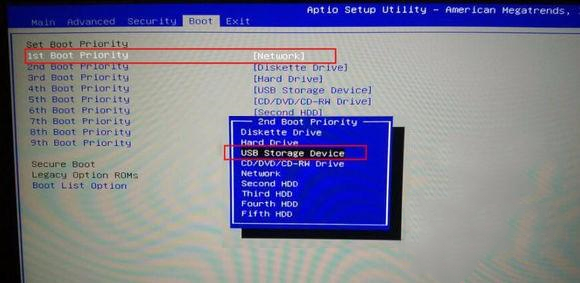
5、按F10 选择yes 保存并退出。
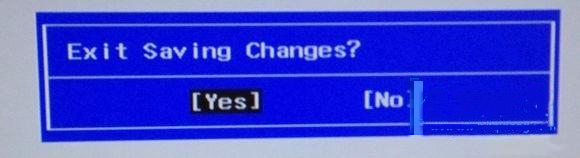
如此,外星人一体机的bios第一启动项设为U盘启动就设置完成了。
但如果要重装系统单单设置U盘启动是不够,还需要修改外星人一体机电脑的硬盘模式,确保系统安装的顺利进行。硬盘模式的修改同样是在Bios里修改,因此第四步完成后单击键盘上左右键-左键-进入Advanced界面:选择Advanced(高级)选项开始修改硬盘模式为AHCI:
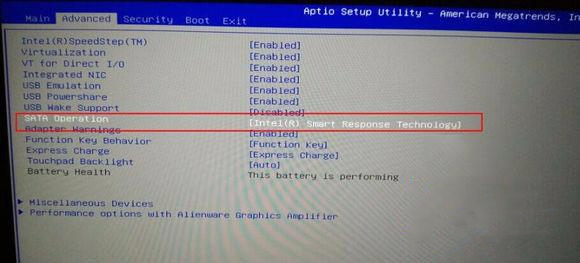
更改硬盘模式,SATA Operation 将原来的inter给改成AHCI;
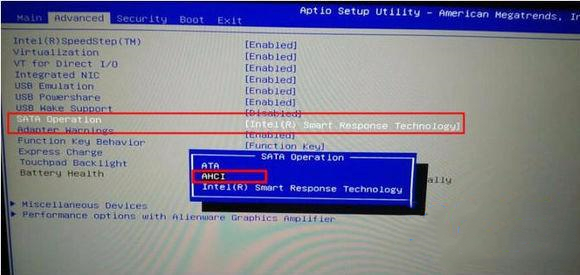
上下键选择AHCI后,按回车键确认;
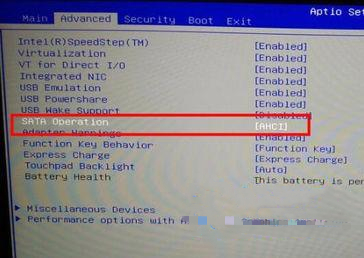
最后,按F10 选择yes 保存并退出。重启电脑插入小熊U盘启动盘即可开始重装系统。
好了,以上就是小编为大家带来的外星人一体机如何bios设置u盘启动的详细教程了。如果你使用的也是外星人电脑,想要U盘重装系统,那么按照小编上述教程中的方法进行操作,就能顺利设置U盘启动啦!
Win10教程查看更多

2021-10-08查看详情

2021-10-05查看详情

2021-10-05查看详情

2021-09-24查看详情

重装系统教程查看更多

win10电脑系统应该如何进行快速安装?我们怎么快速重装系统win10?大家都知道重装系统的方法有很多种,但是要说最简单的一种,无疑是一键重装了。就算你是电脑新手,完全可以靠自己重装,毫无压力。下面,小编将带大家来看看win10电脑系统应该如何进行快速安装吧。
联想拯救者Y9000X 2TB搭载Intel Core i7-9750H(2.6GHz/L3 12M)处理器,配置32GB DDR4和2TB SSD,笔记本无光驱。一般我们可以用光盘重装系统,那么对于没有光驱的笔记本该如何进行重装系统呢?下面为大家介绍联想拯救者Y9000X 2TB如何一键重装win8系统。
神舟战神K670C-G4A1是一款15.6英寸的高清大屏笔记本,这款笔记本标配了Intel Pentium G5420处理器,还有512GB SSD以及NVIDIA GeForce MX250独立显卡,电脑运行速度非常快,非常适合用来影音与娱乐。那这款神舟战神K670C-G4A1笔记本如何重装win8系统大家有了解过吗,今天小编跟大家分享神舟战神K670C-G4A1如何一键重装win8系统。
雷神911(Intel第八代)如何一键重装win8系统?小熊一键重装系统软件特别适合小白用户,帮助没有电脑基础的用户成功重装系统。那么现在小编就跟大家分享一篇使用小熊一键重装系统软件装系统的教程,以雷神911(Intel第八代)笔记本如何一键重装win8系统为例。
