怎么用系统盘重装电脑系统
现在电脑系统重装可以越来越简单,各种安装操作系统的方法也是越来越趋向傻瓜式操作,但是部分追求原版系统的强迫症用户就是要通过ISO镜像安装系统。下面小熊用传统光驱+光碟经典结合和大家说说怎么用系统盘重装电脑系统。下面使用的演示系统是Windows7_x64系统。
文章推荐:U盘装系统教程
第一步、准备一个光驱和系统光盘,然后进入主板BIOS设置启动顺序为启动项为DVD光驱启动,按F10保存后自动重启。
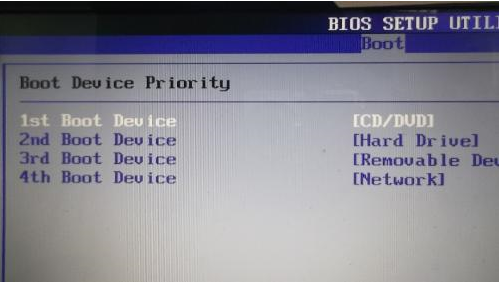
第二步、电脑重启后正式进入系统安装盘界面,选择你所使用的语言版本,当然就是我们伟大的中文啦,然后下一步。
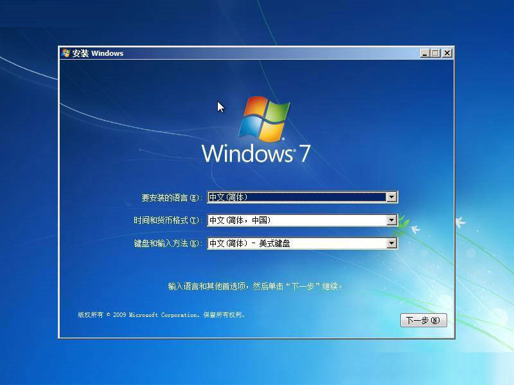
第三步、选择现在安装

第四步、勾上“我接受许可条款”同意,然后在下一步
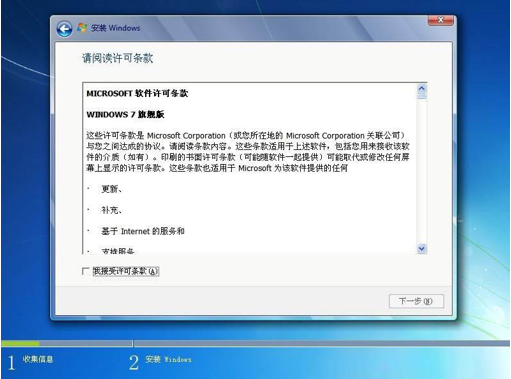
第五步、选择下面的自定义安装,也就是全新安装系统
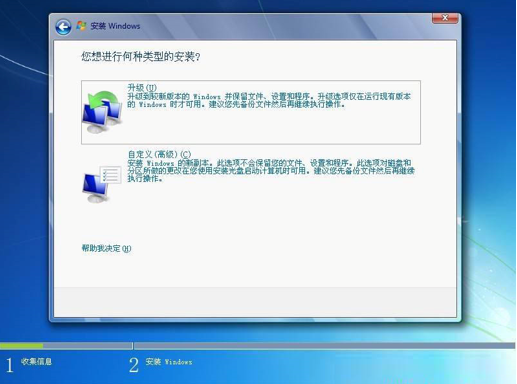
第六步、选择系统安装的目标磁盘,一般像是win7的话建议c盘分40-60G,通过右下角的高级选择可以对磁盘进行重新格式化分区、新建主引导分区等
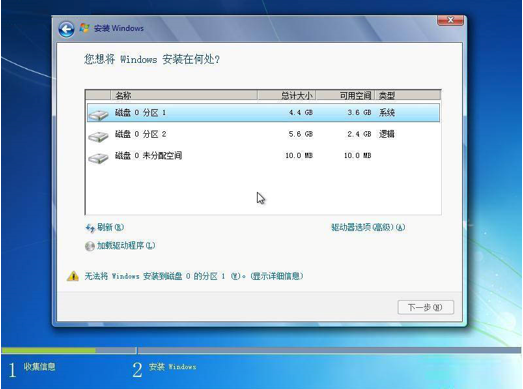
第七步、自动进行安装前的格式化,确认即可
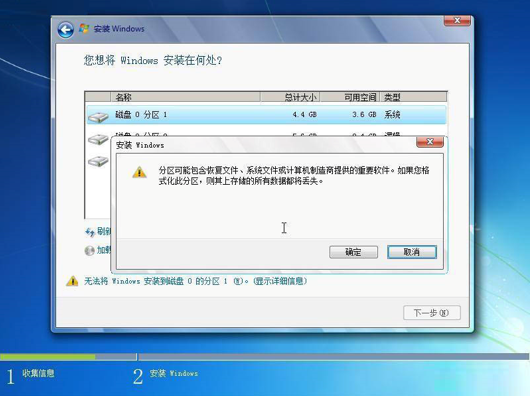
第八步、复制导入系统文件到电脑C盘,这里需要较长一段时间,大家观察这进度即可
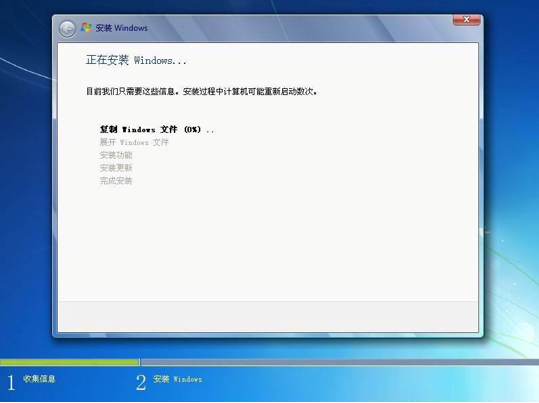
第九步、完成安装后选择输入法的操作版本
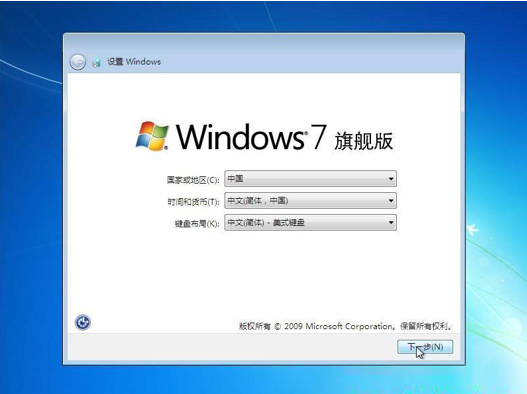
第十步、为初次使用设置用户名和密码,随便输入简答的即可
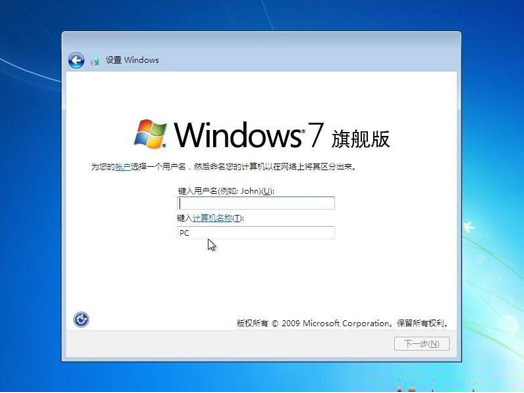
第十一步、直接下一步跳过激活码,无需输入任何东西
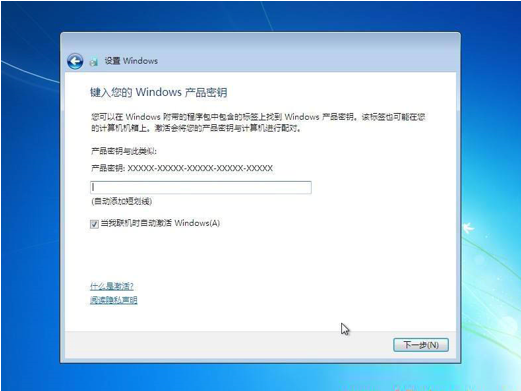
第十二步、选择系统的补丁更新方式,这里选择第二项“仅安装重要更新”即可
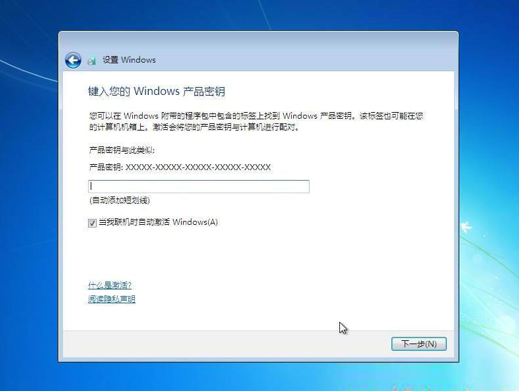
第十三步、进入win7系统桌面后,右键“个性化”-“更改桌面图标”,将下图所示的常用桌面图标勾选上
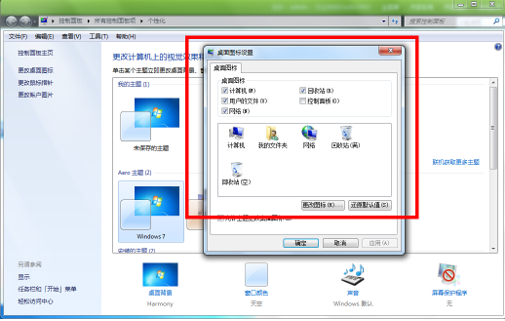
第十四步、由于我们安装的是原版的系统,所以需要激活下。需要下载一个win7 activation系统激活工具,双击“激活”按钮即可
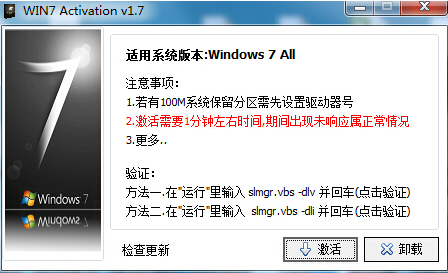
第十五步、再次在桌面右键“计算机”-“属性”查看,显示系统已经激活为正版,到此为止电脑重装系统圆满完成!
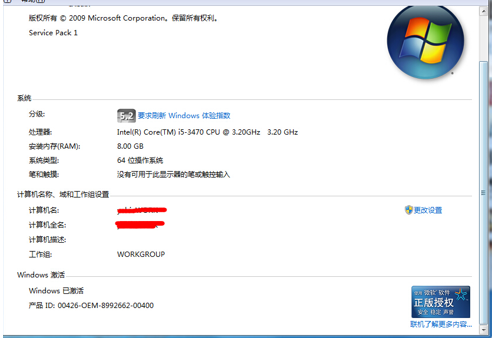
系统盘怎么重装系统
上一篇:小熊U盘重装win7系统图文教程
下一篇:怎么简单又快速的给电脑重装系统
Win10教程查看更多

2021-10-08查看详情

2021-10-05查看详情

2021-10-05查看详情

2021-09-24查看详情

重装系统教程查看更多

win10电脑系统应该如何进行快速安装?我们怎么快速重装系统win10?大家都知道重装系统的方法有很多种,但是要说最简单的一种,无疑是一键重装了。就算你是电脑新手,完全可以靠自己重装,毫无压力。下面,小编将带大家来看看win10电脑系统应该如何进行快速安装吧。
联想拯救者Y9000X 2TB搭载Intel Core i7-9750H(2.6GHz/L3 12M)处理器,配置32GB DDR4和2TB SSD,笔记本无光驱。一般我们可以用光盘重装系统,那么对于没有光驱的笔记本该如何进行重装系统呢?下面为大家介绍联想拯救者Y9000X 2TB如何一键重装win8系统。
神舟战神K670C-G4A1是一款15.6英寸的高清大屏笔记本,这款笔记本标配了Intel Pentium G5420处理器,还有512GB SSD以及NVIDIA GeForce MX250独立显卡,电脑运行速度非常快,非常适合用来影音与娱乐。那这款神舟战神K670C-G4A1笔记本如何重装win8系统大家有了解过吗,今天小编跟大家分享神舟战神K670C-G4A1如何一键重装win8系统。
雷神911(Intel第八代)如何一键重装win8系统?小熊一键重装系统软件特别适合小白用户,帮助没有电脑基础的用户成功重装系统。那么现在小编就跟大家分享一篇使用小熊一键重装系统软件装系统的教程,以雷神911(Intel第八代)笔记本如何一键重装win8系统为例。
