Mac如何重装系统?苹果电脑Mac重装系统教程图解
Mac要如何重装系统?对于使用Mac电脑的用户来说,重装电脑系统估计会很头痛吧。你是不是还在为重装系统拿着电脑往其他地方跑?今天小熊一键重装系统分享一篇教程,让你看完之后也能自己动手给自己的电脑重装系统。
第一步:1、首先在 MacBook Air 关上的情况下,按着 Command 及 R 两个按键不放手,然后同时按下最右上角的开关键一下(记着此时仍然继续按着 Command + R 键)。

第二步:当进入至此介面后,就可以放开所有按键。当中有 4 个选项:Restore From Time Machine Backup 是从你过去备份至 Time Machine 的映像档回?偷缒浴?einstall Mac OS X 顾名思义就是重新安装 Mac OS X Lion、Get Help Online 则是从线上撷取帮助档了解重装步骤及常见问题、而最后的 Disk Utility 则是管理硬碟之用,包括:分割磁区、将磁碟区格式化等。
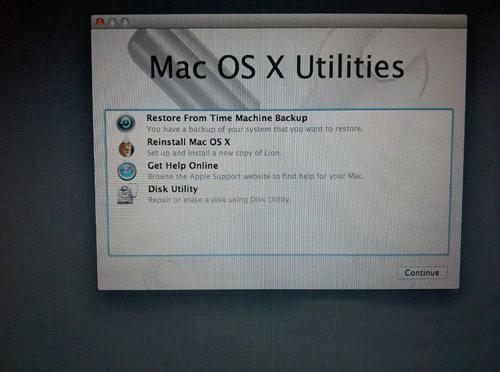
第三步:在画面右上角,大家可以连接 Wi-Fi,建议大家必须连接,以确保下载及安装过程一切顺利。
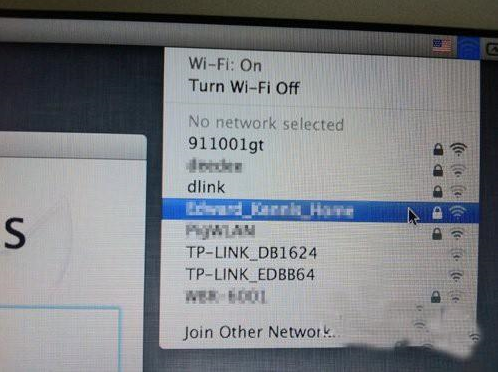
第四步:点按「Get Help Online」
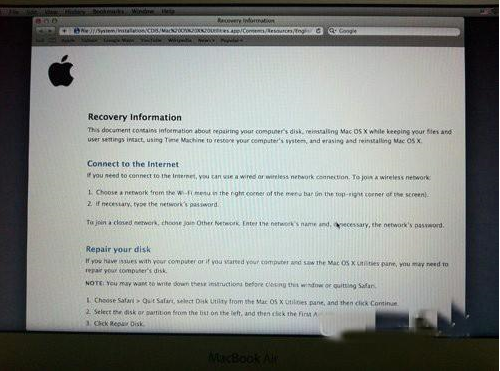
第五步:最有趣的是,它其实是一个完整版的 Safari,大家在此已可以上网浏览网页呢!
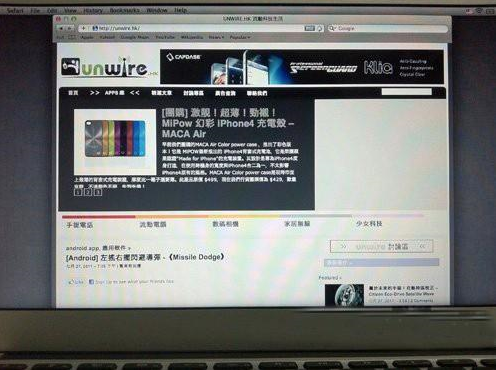
第六步:如果点按 Restore From Time Machine Backup,就可以进入此介面。记着此时要将过去用作 Time Machine 备份的外置硬碟与 MacBook Air 接驳,再点按「Continue」。
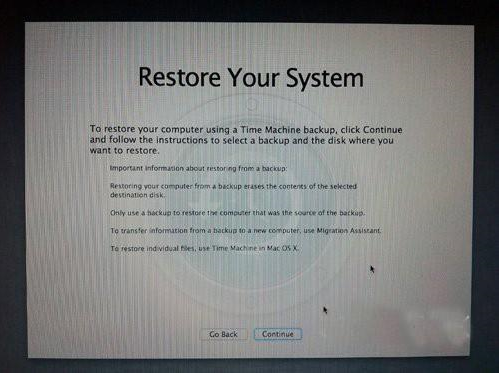
第七步:如果大家已接驳了硬碟,应可在此页看到过去的备份档,只要选取了再点按「Continue」就可以将 MacBook Air 回?椭帘阜菔钡那榭觥S捎谖从惺褂 Time Machine,所以不在此再多述此项功能了。
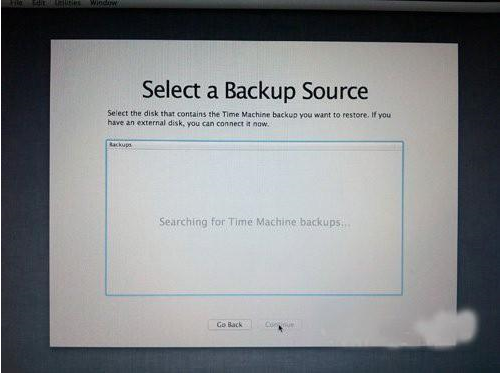
第八步:有些朋友可能想将 MacBook Air 的 SSD 固态硬碟分割成两个、甚至数个磁碟区,其实大家可以在重装 Mac OS X Lion 前,点按 Disk Utility 进行。进入后可以看到此画面,此时可点按希望分割的磁碟。
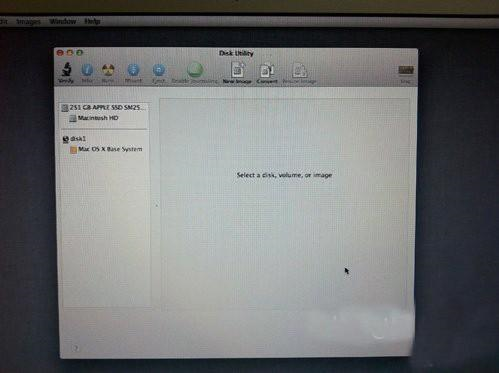
第九步:点按「Partitions」,再拉动下方左侧白色部分右下角的位置,就可以调节使用 Macintosh HD 的部分。完成后再在右方点按未设定的部分,再建立新磁区就可以了。当然,安装了 Mac OS X Lion 后,大家亦随时可以在「Utilities」中的「Disk Utility」进行这项动作。
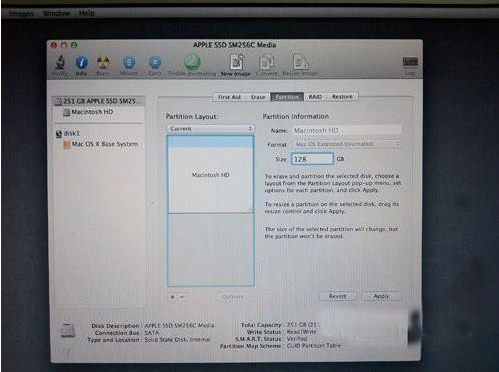
第十步:点按「Reinstall Mac OS X」,然后会弹出在安装前会先与 Apple 的伺服器取得认证,记得此时一定要接驳互联网,然后点按「Continue」继续。
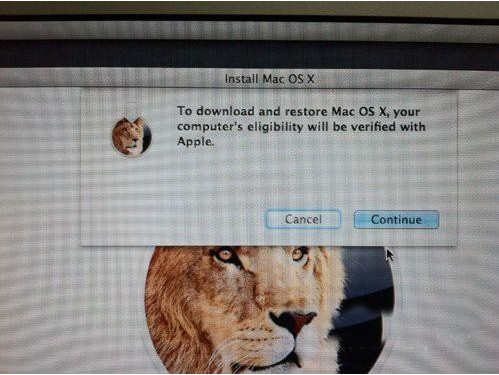
第十一步:然后大家会看到一段 Agreement,点按「Agree」后再点按上方的「Agree」即可。
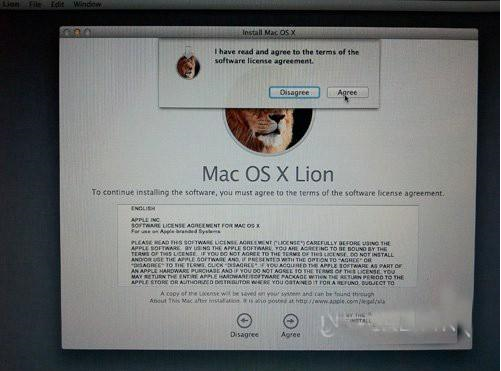
第十二步:再选择希望将 Mac OS X Lion 安装到哪个磁碟区。
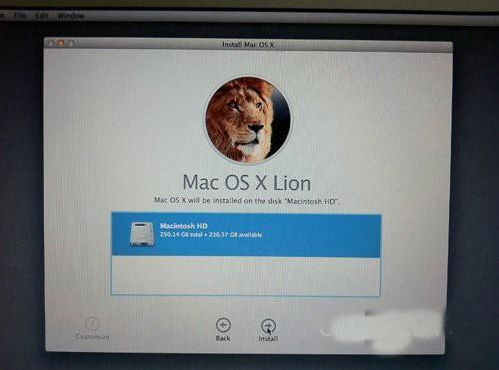
第十三步:开始重装了,等等吧!这个下载步骤大约需要 1 小时左右(在 Wi-Fi 连线情况下)。
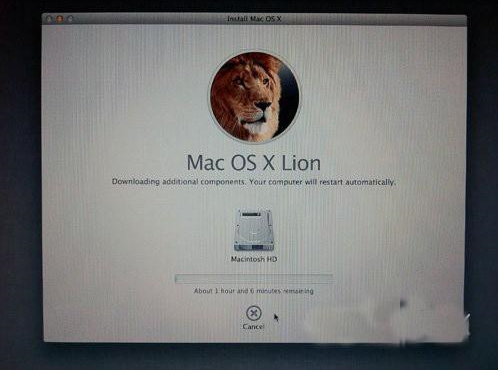
第十四步:至此完成大半,系统会重新开始,熟悉的苹果标?又出来了。
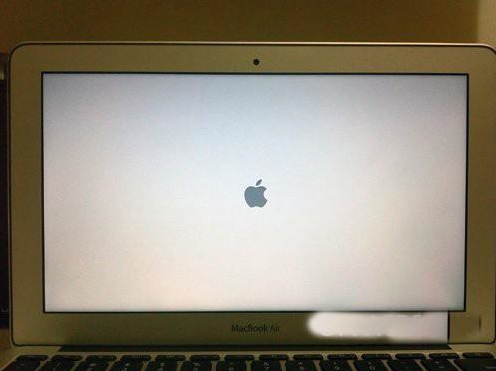
第十五步:开始安装 Mac OS X(这个步骤大约需时 30 分?左右)。
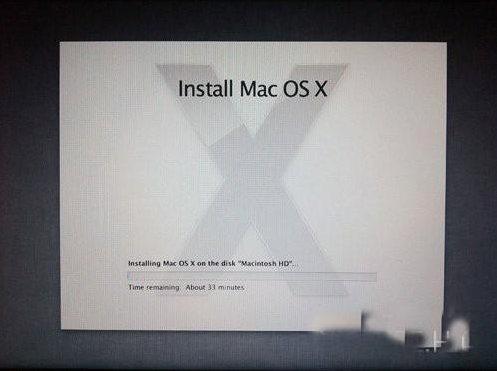
第十六步:完成后,系统会再次重新启动,然后大约 10 秒后,就会正式进入 Mac OS X Lion,至此重装完成!(系统会自动弹出 Wi-Fi 连接提示,十分体贴呢!)

第十七步:安装完成。
以上就是小熊分享的Mac电脑重装系统的全部过程,希望对您重装系统有所帮助!如果你的电脑是Windows系统,可通过本站下载小熊一键重装系统进行在线重装或是U盘重装系统。
小熊一键重装系统教程:https://www.xiaoxiongxitong.com/win7/368.html
小熊U盘重装系统教程:https://www.xiaoxiongxitong.com/win7/33.html
Win10教程查看更多

2021-10-08查看详情

2021-10-05查看详情

2021-10-05查看详情

2021-09-24查看详情

重装系统教程查看更多

win10电脑系统应该如何进行快速安装?我们怎么快速重装系统win10?大家都知道重装系统的方法有很多种,但是要说最简单的一种,无疑是一键重装了。就算你是电脑新手,完全可以靠自己重装,毫无压力。下面,小编将带大家来看看win10电脑系统应该如何进行快速安装吧。
联想拯救者Y9000X 2TB搭载Intel Core i7-9750H(2.6GHz/L3 12M)处理器,配置32GB DDR4和2TB SSD,笔记本无光驱。一般我们可以用光盘重装系统,那么对于没有光驱的笔记本该如何进行重装系统呢?下面为大家介绍联想拯救者Y9000X 2TB如何一键重装win8系统。
神舟战神K670C-G4A1是一款15.6英寸的高清大屏笔记本,这款笔记本标配了Intel Pentium G5420处理器,还有512GB SSD以及NVIDIA GeForce MX250独立显卡,电脑运行速度非常快,非常适合用来影音与娱乐。那这款神舟战神K670C-G4A1笔记本如何重装win8系统大家有了解过吗,今天小编跟大家分享神舟战神K670C-G4A1如何一键重装win8系统。
雷神911(Intel第八代)如何一键重装win8系统?小熊一键重装系统软件特别适合小白用户,帮助没有电脑基础的用户成功重装系统。那么现在小编就跟大家分享一篇使用小熊一键重装系统软件装系统的教程,以雷神911(Intel第八代)笔记本如何一键重装win8系统为例。
