华硕主板怎么用u盘装系统win8?
U盘主要由外壳+机芯组成,它是重要的存储设备,也是如今最流行的制作成u盘PE启动盘来重装系统。那么大家知道华硕主板怎么重装系统吗,需要给华硕主板重装系统的小伙伴看过来,小编现在就分享华硕主板怎么用u盘怎么装系统win8的教程。

安装前须知:
准备一个容量8G以上的U盘
使用一台正常运行的电脑进行制作启动U盘
制作启动盘前要备份好U盘中的重要文件,以免数据丢失
具体安装操作步骤:
1.进入小熊一键重装系统官网进行下载软件。下载完成后,将杀毒软件关闭并将U盘插入电脑,开始重装系统。
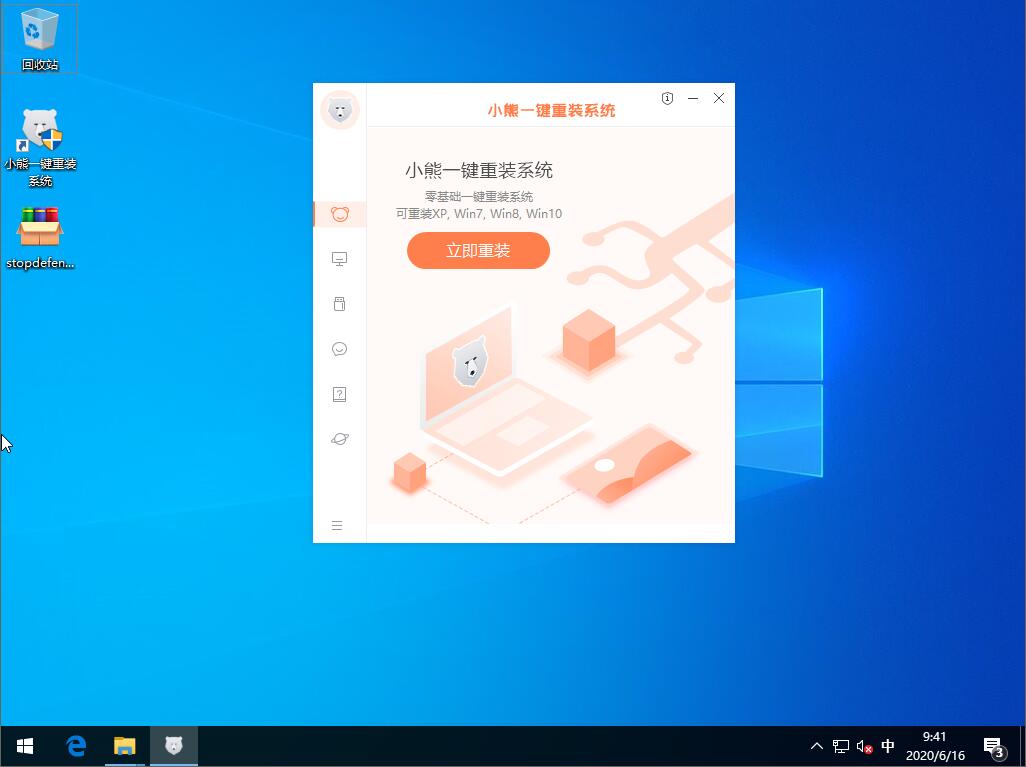
2.等电脑识别到U盘后,开始进行制作启动U盘。在win8下选择需要下载的系统文件开始制作启动U盘。


3.备份好U盘的所有文件后,直接点击“确定”关闭窗口,小熊会开始自动下载镜像文件。
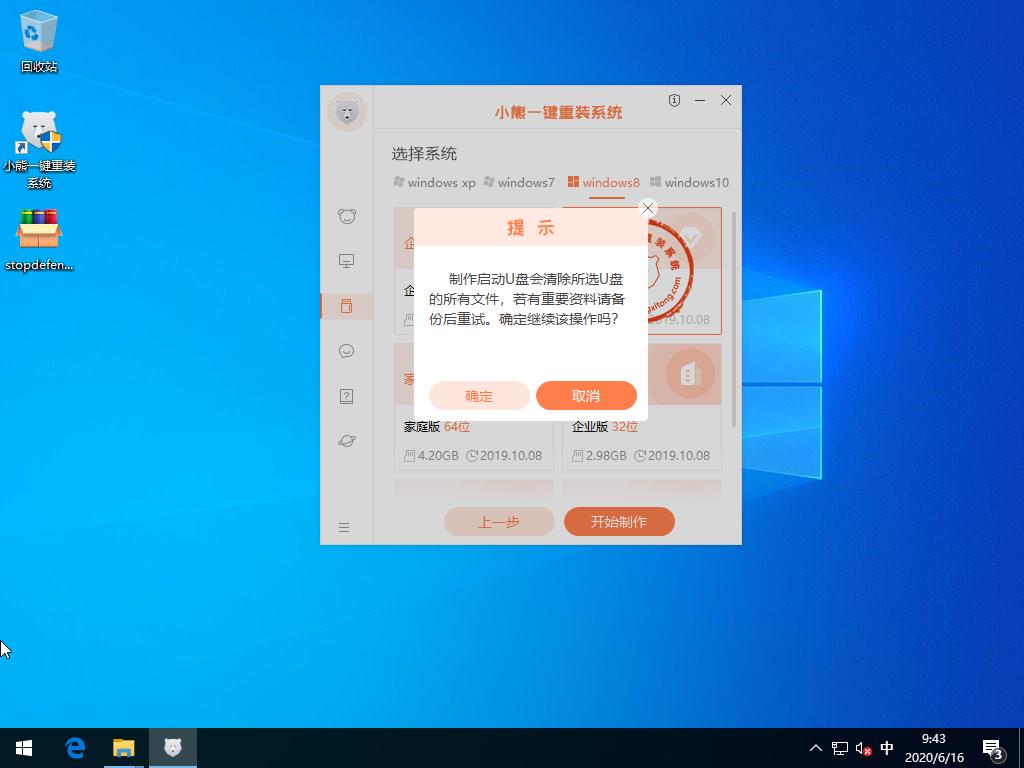

4.制作过程小熊会进行烧录启动U盘和格式化,拷贝文件等操作,大家只要耐心等待制作完成即可。

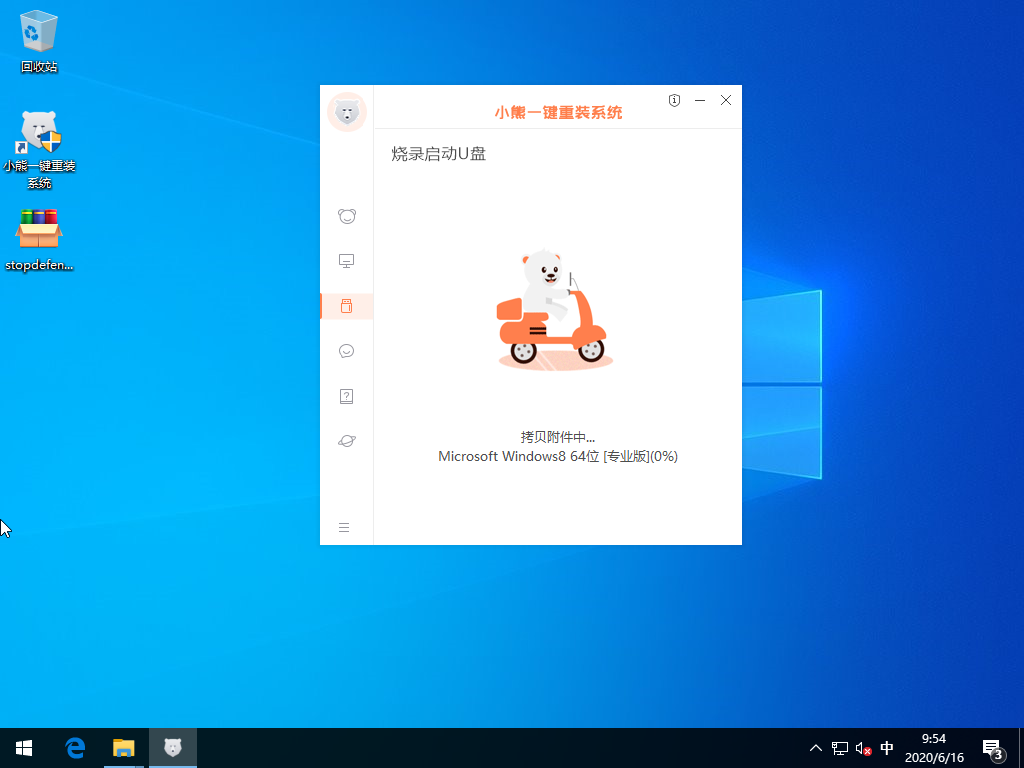
5.启动盘制作完成后,需要进行“预览”操作。
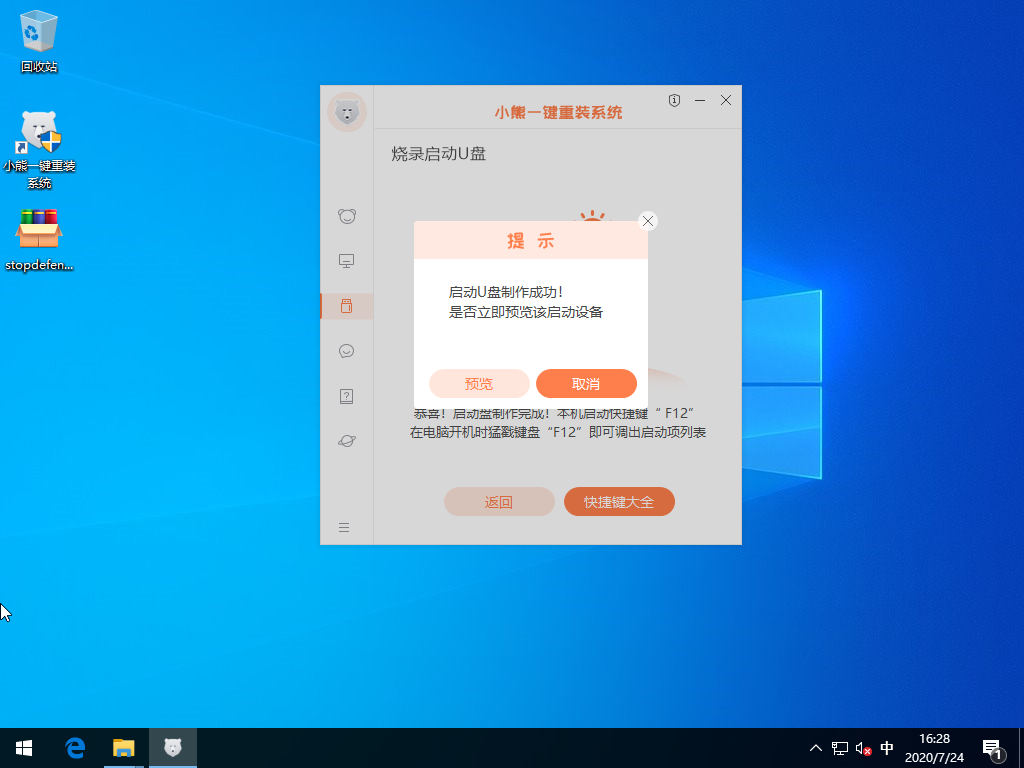
假如出现以下测试窗口,证明小熊启动U盘制作成功。
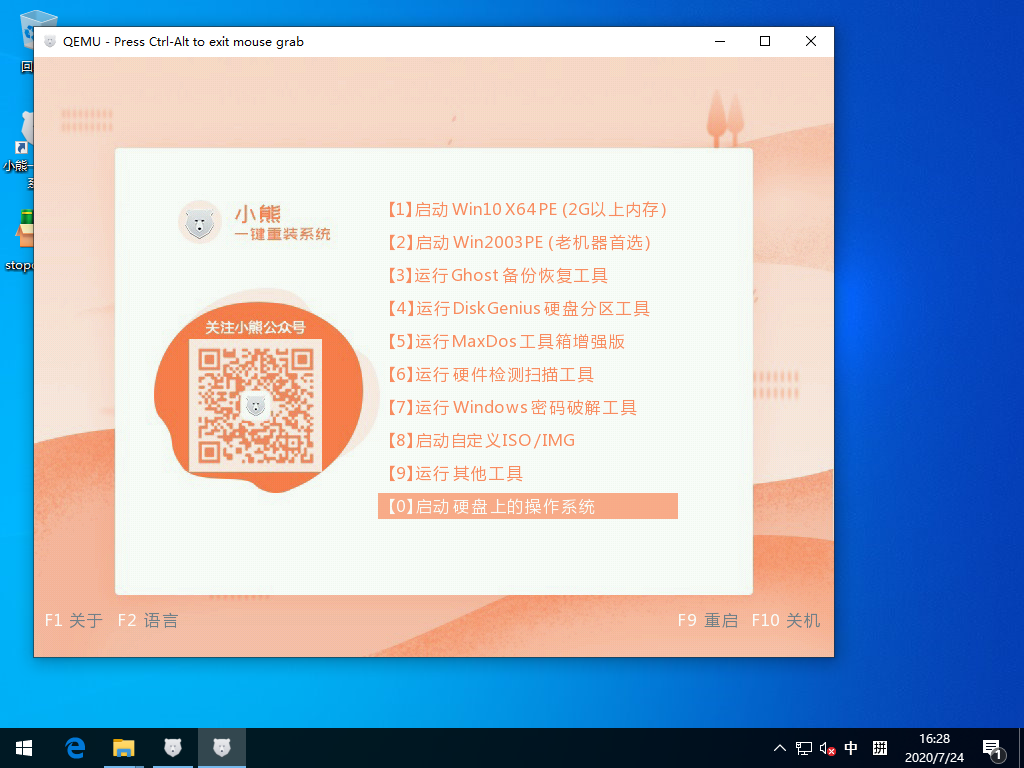
6.关闭测试窗口,开始点击“快捷键大全”查询华硕主板的启动热键。
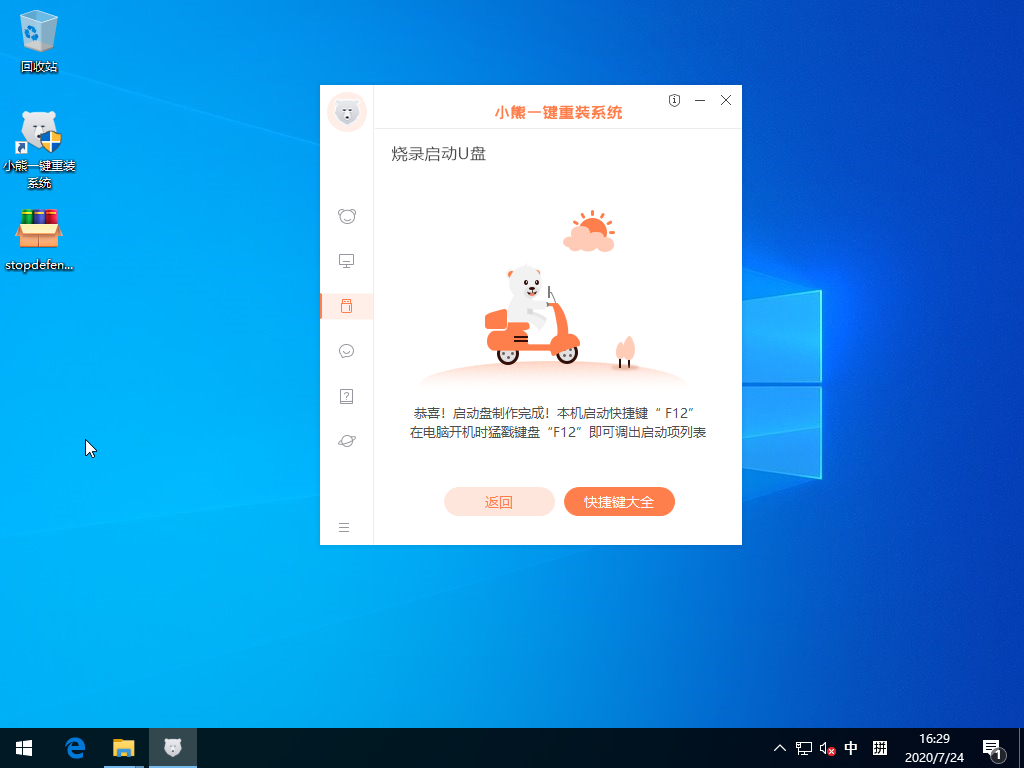
7.勿拔U盘,将电脑重启。出现开机界面应立即按下快捷键设置电脑为U盘启动,在打开的界面中选择【1】启动Win10x64PE(2G以上内存)回车进入PE系统。
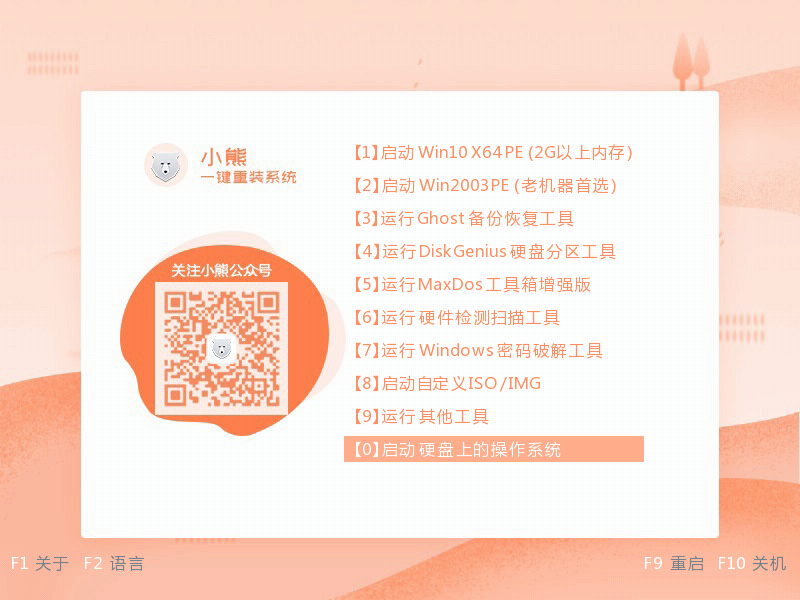
8.进入PE界面后,小熊会进行创建虚拟磁盘文件等操作,随后直接弹出小熊装机工具界面,开始选择其中的win8系统版本和安装位置进行安装。

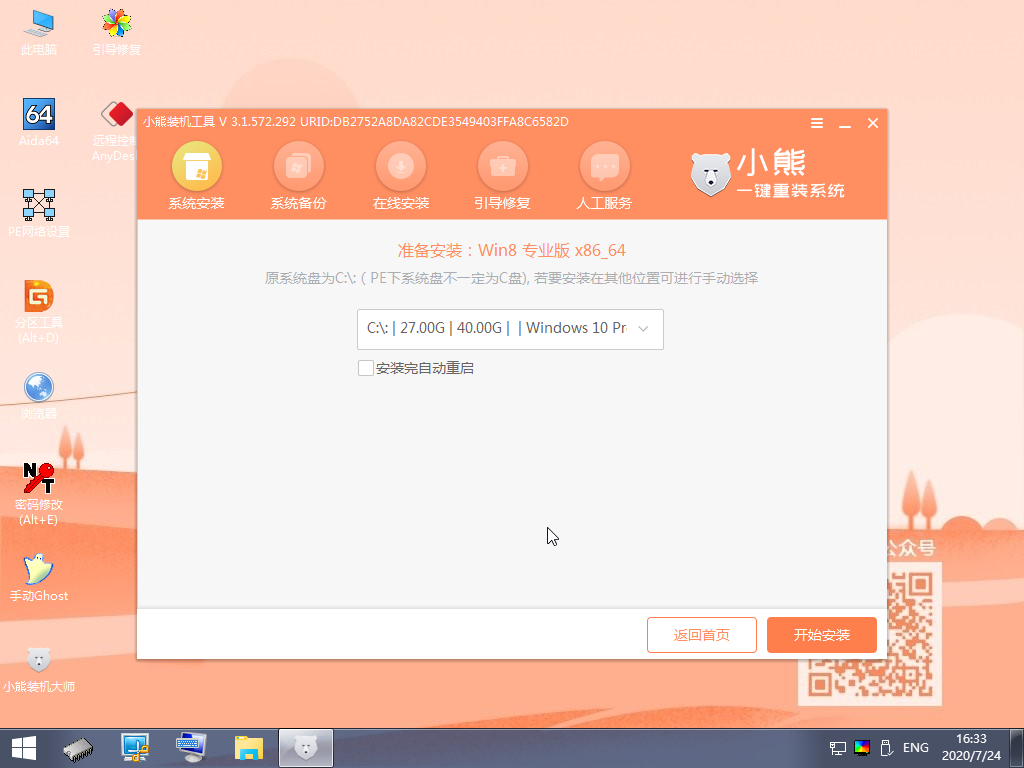
9.小熊会弹出提示窗口,直接点击“确定”关闭窗口,小熊开始自动安装win8系统。
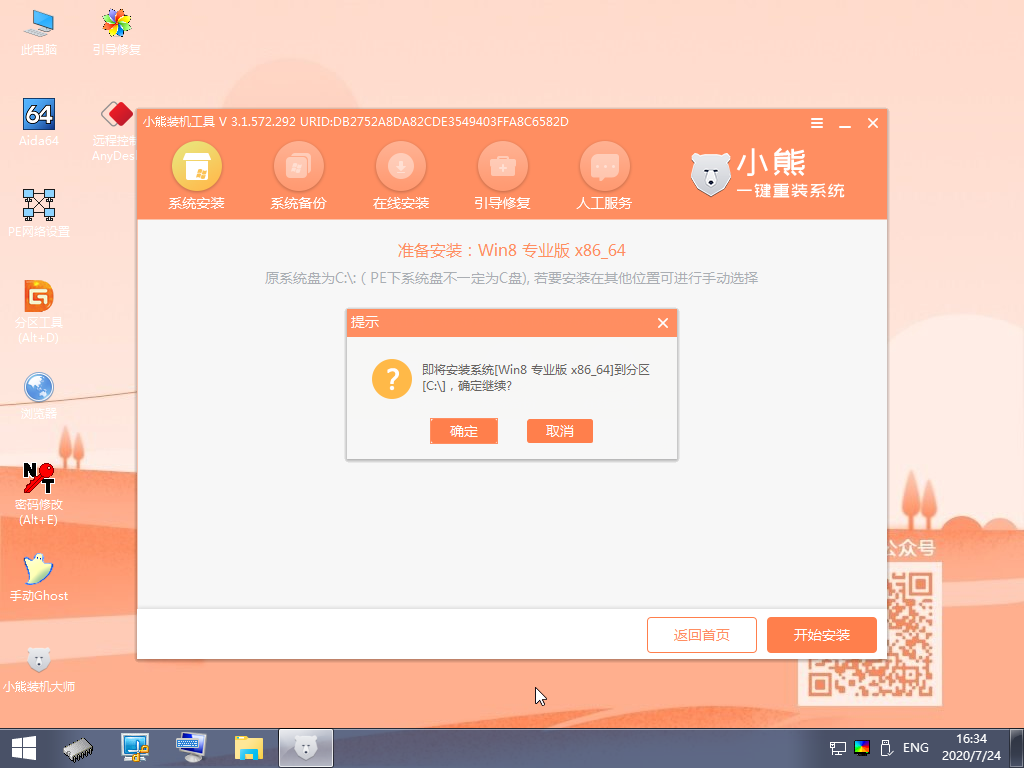
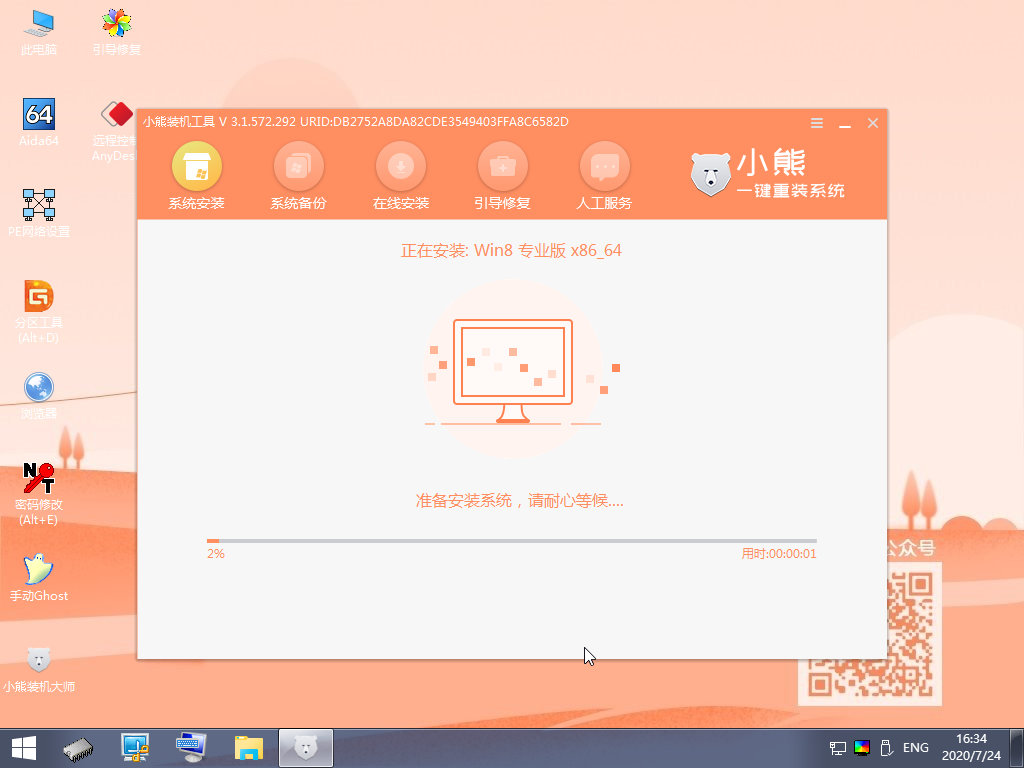
10.安装过程会进行引导修复工具,大家只需点击“确定”或者不操作即可。
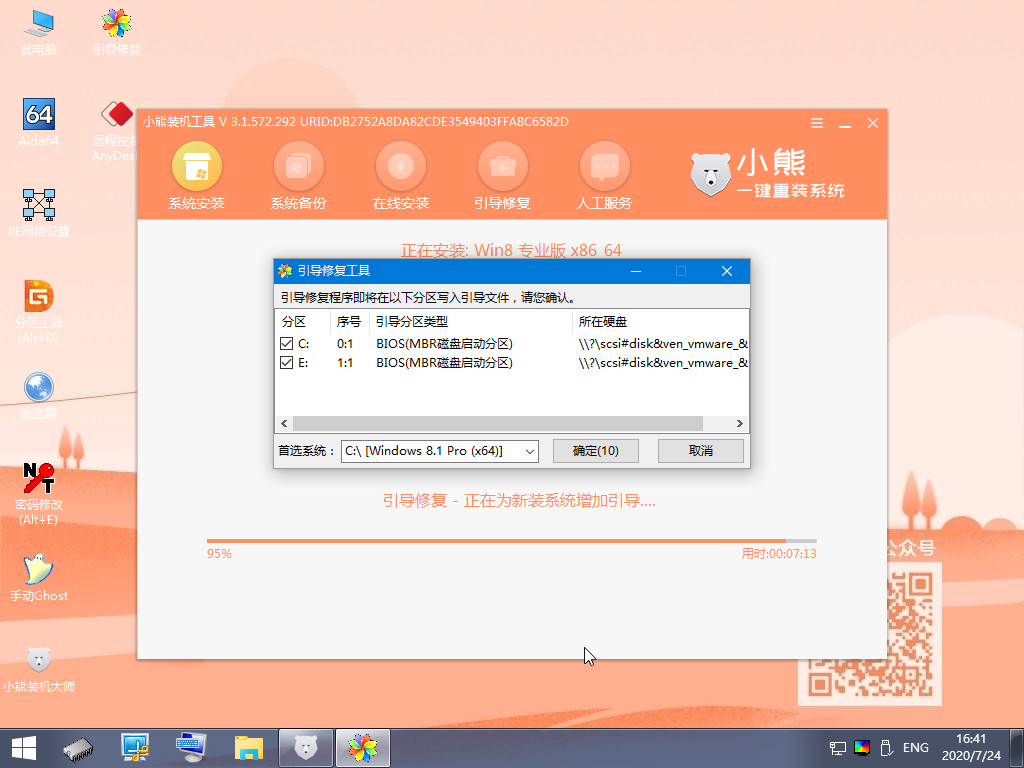
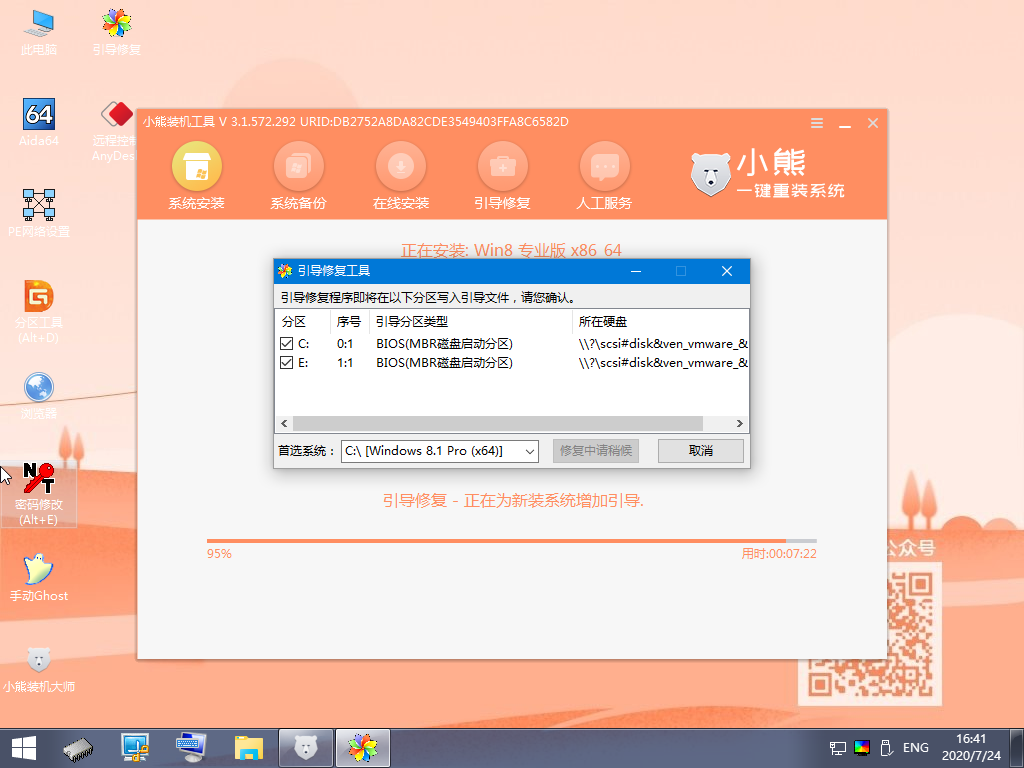
11.系统安装完成后,将U盘等外界设备拔掉,最后开始重启电脑。
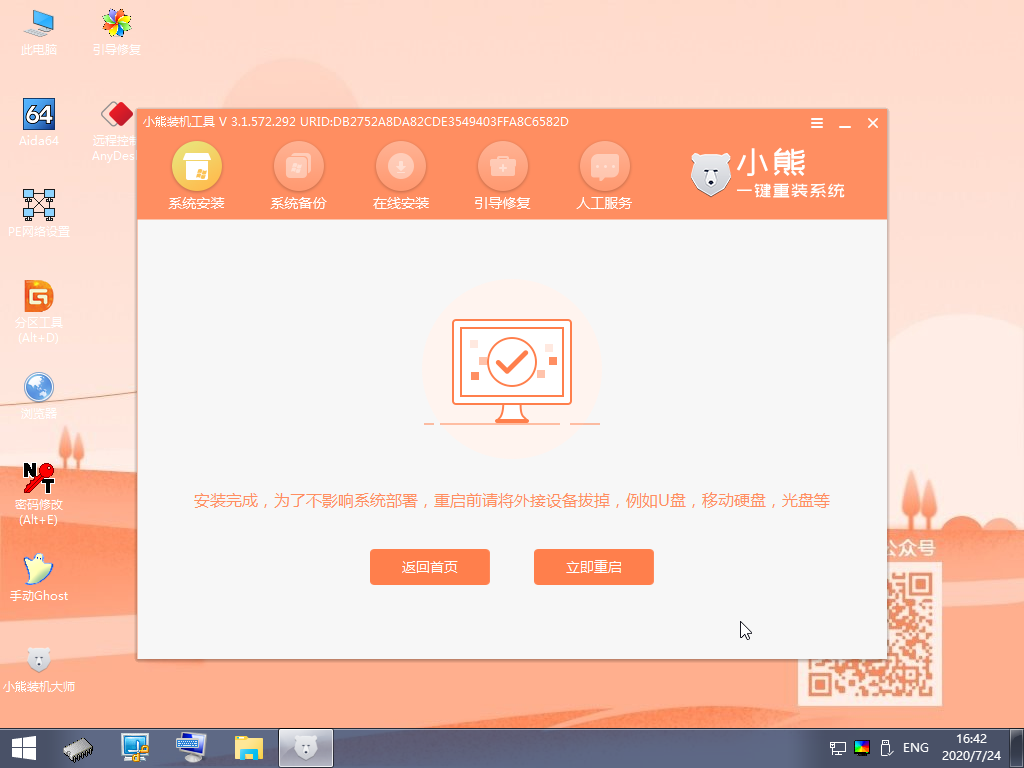
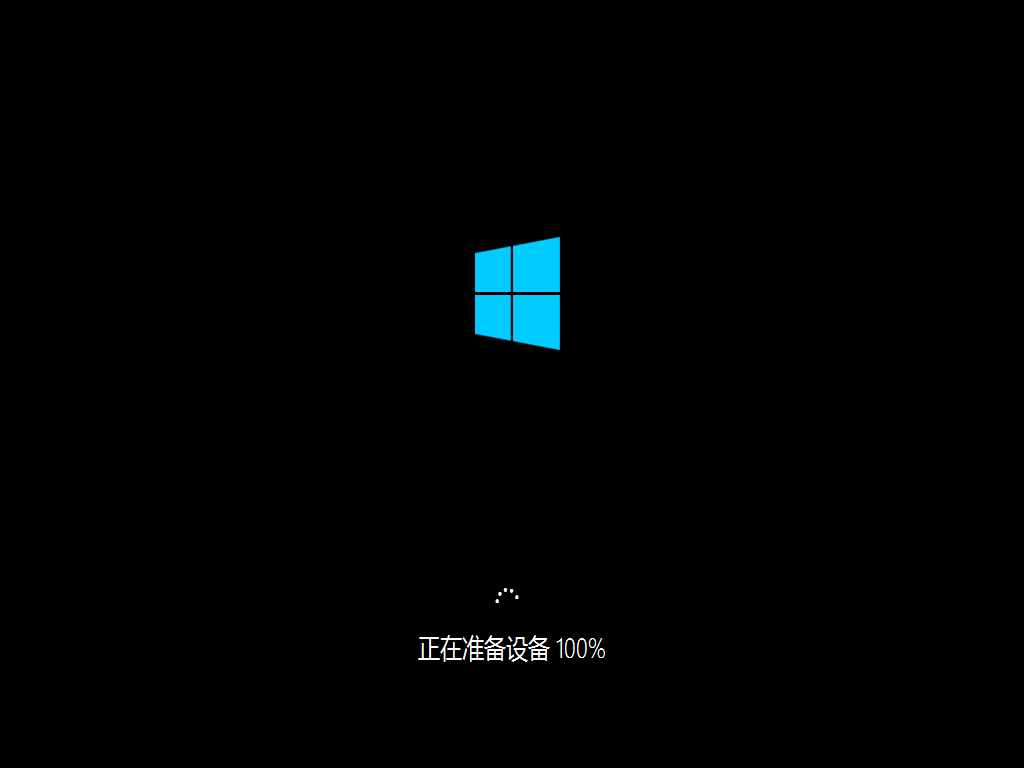
12.等电脑经过多次重启部署环境后,直接进入win8桌面,意味着win8系统重装完成。

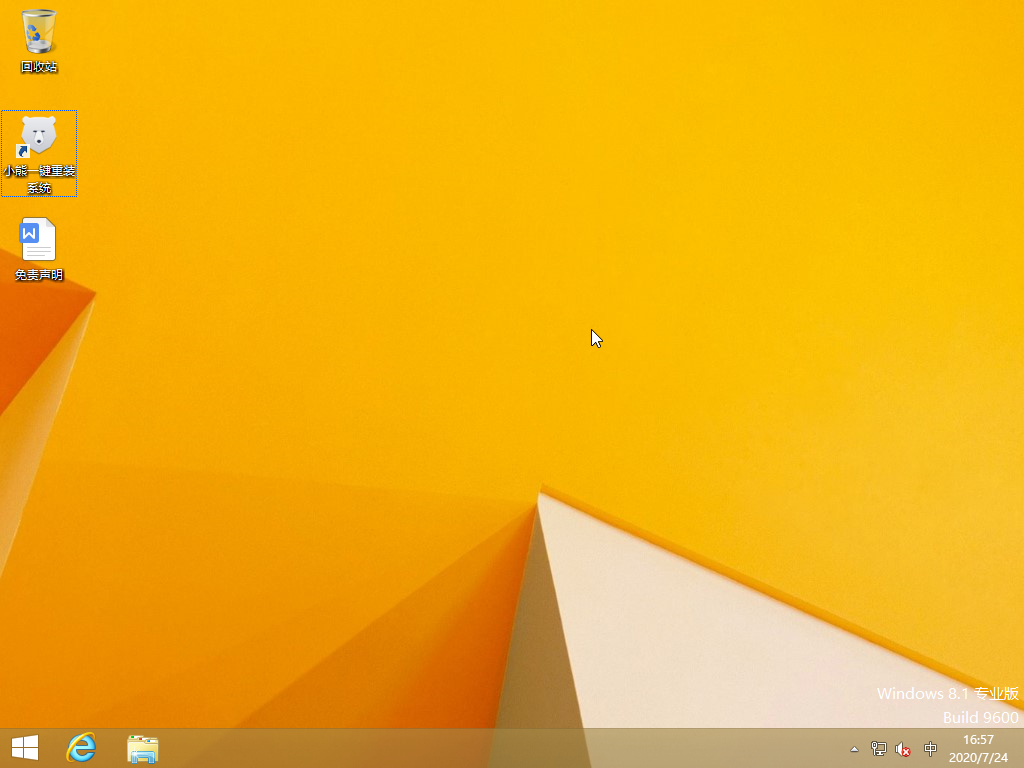
那么以上就是今天分享的华硕主板怎么用u盘怎么装系统win8的教程了,步骤虽多,但是操作简单,一点也不难,希望这篇教程可以帮助到大家哦。
Win7教程查看更多

2021-10-05查看详情

2021-10-05查看详情

2021-10-05查看详情

2021-10-01查看详情

Win10教程查看更多

微软宣布Windows 11于10月5日正式上线,尽管这是全新的一代win操作系统,但仍然有很多用户没有放弃windows10。如果你想升级到windows 10系统,用什么方法最简单呢?接下来跟大家分享快速简单安装windows 10系统的方式,一起来看看怎么简单安装win10系统吧。
很不多用户都在使用windows 10系统,windows 10经过微软不断地优化,目前是稳定性比较好的系统,因而也受到非常多人的喜欢。一些windows 7用户也纷纷开始下载windows 10系统。可是怎么在线安装一个windows 10系统呢?下面小编给大家演示电脑怎么在线重装win10系统。
重装系统的方法有很多种,但如果你是电脑初学者,也就是说不太懂计算机,那么建议使用一键重装系统的方法,只需要在装机软件里面选择想要安装的windows操作系统即可,装机软件将自动帮助您下载和安装所选择的系统。接下来以安装win10系统为例,带大家了解电脑新手应该如何重装win10系统。
电脑常见的系统故障为蓝屏、黑屏、死机、中木马病毒、系统文件损坏等,当电脑出现这些情况时,就需要重装系统解决。如果电脑无法正常进入系统,则需要通过u盘重装,如果电脑可以进入系统桌面,那么用一键重装系统的方法,接下来为大家带来电脑系统坏了怎么重装系统。
