如何安装系统 安装系统图文详解
如何安装系统?电脑使用久了总是会出现各种系统故障问题,如果频繁性出现的话,大家还是直接选择重装系统的好,毕竟经常性出现故障,说不定哪天用着用着系统就崩了,这时候数据都来不及备份好。那到底怎么安装系统呢?小编今天就教大家一键重装win10系统步骤,一起来看看。
注:提前下载小熊一键重装系统软件,另外要备份好系统盘中的重要文件,以免格式化系统盘导致数据丢失。
第一步
关闭所有杀毒软件,打开小熊工具进行“立即重装”。(如果没有关闭杀毒软件再打开小熊,可能会导致安装失败)
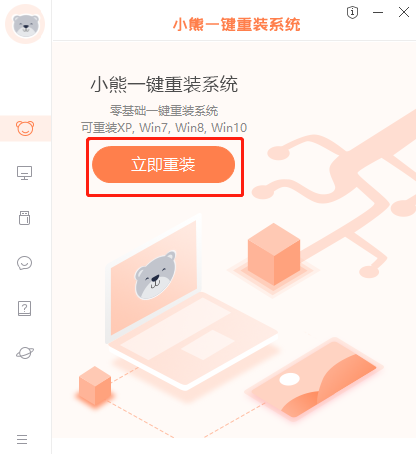
小熊会开始检测电脑是否符合装机条件,大家可以直接进入“下一步”操作。

开始在windows10下选择系统进行安装,可以根据自己需要选择操作系统版本和类型,进入下一步操作。

在界面勾选装机常用软件进行安装。

开始选择资料进行备份并开始安装系统。
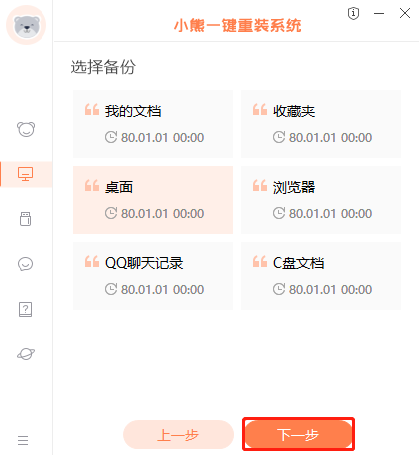
小熊会自动下载系统镜像等操作,此过程大家无需操作,只要耐心等待即可。

小熊开始自动部署安装环境,最后“立即重启”电脑。

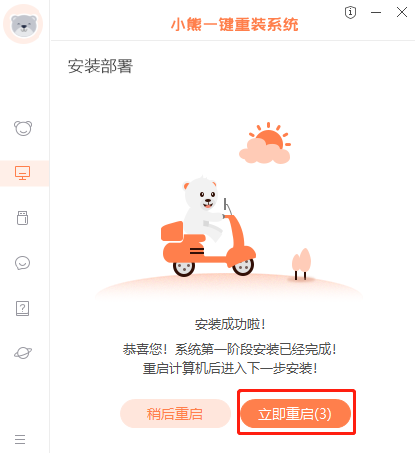
直接在界面中选择XiaoXiong PE进入系统。
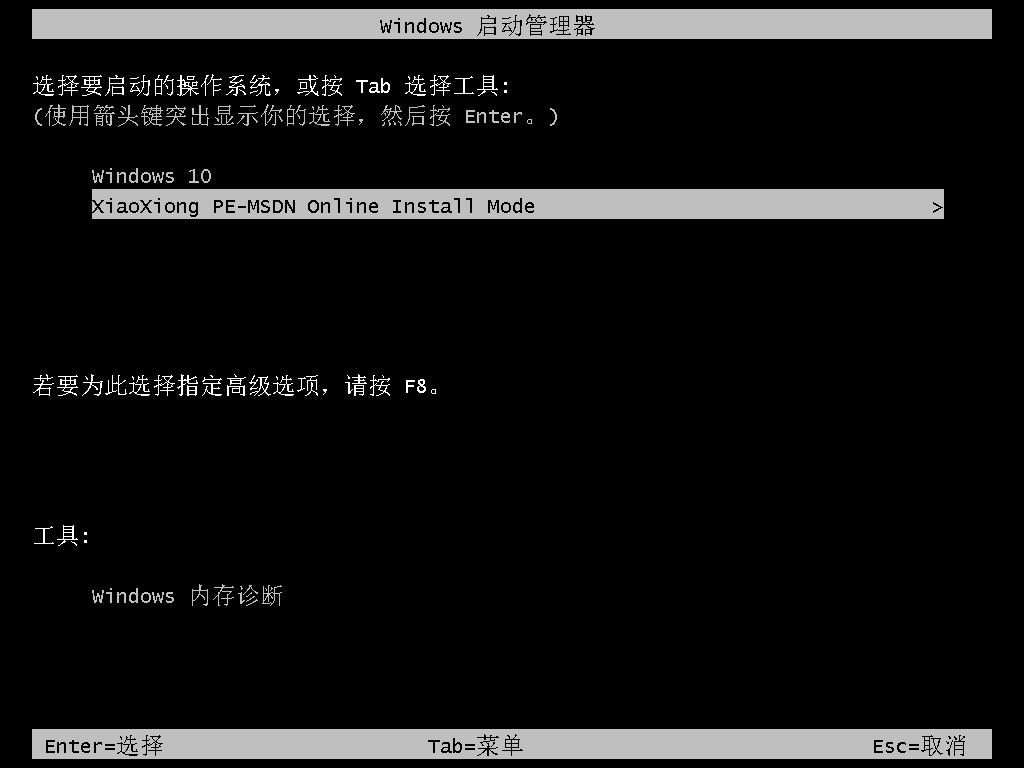
小熊会自动弹出安装系统界面,同样需要大家耐心等待。
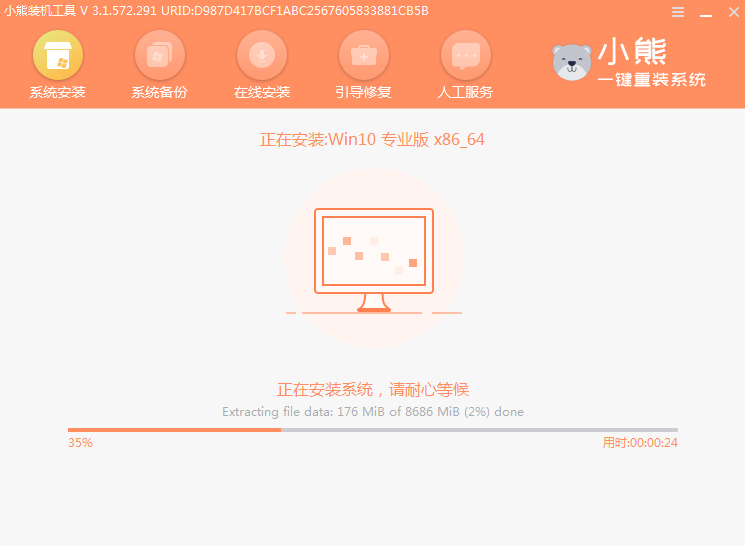
直接在弹出的修复窗口中写入引导文件,可点击确定或者无需操作。

同样点击确定进行PE引导菜单回写。
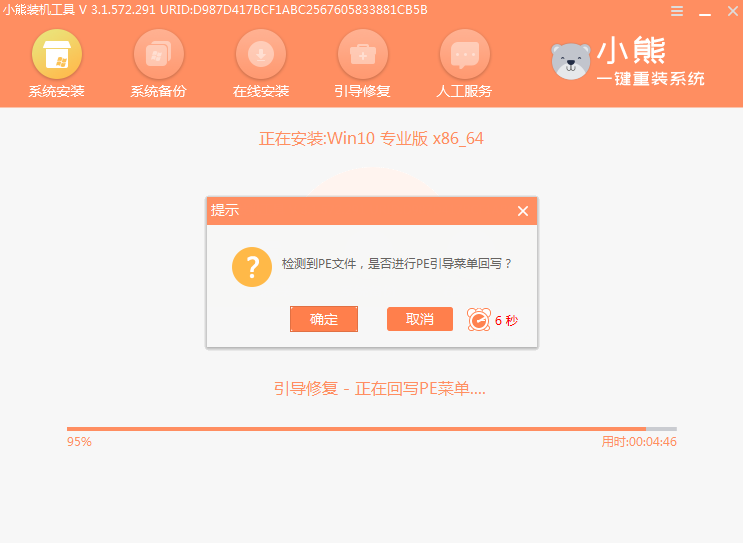
按照提示拔掉所有外接设备并立即重启电脑。
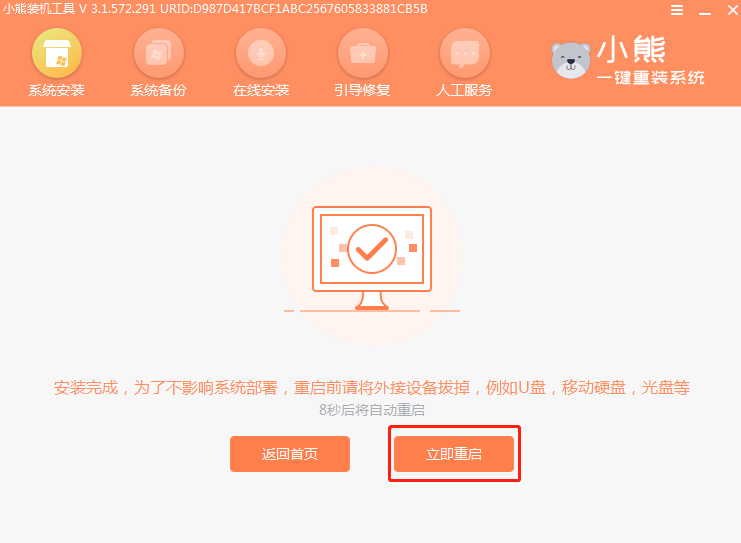
重启后在弹出选择操作系统界面中选择windows 10回车进入。电脑会自动进行部署安装,同样无需手动操作。

电脑会经过多次正常重启,最后进入安装完成的win10系统桌面。
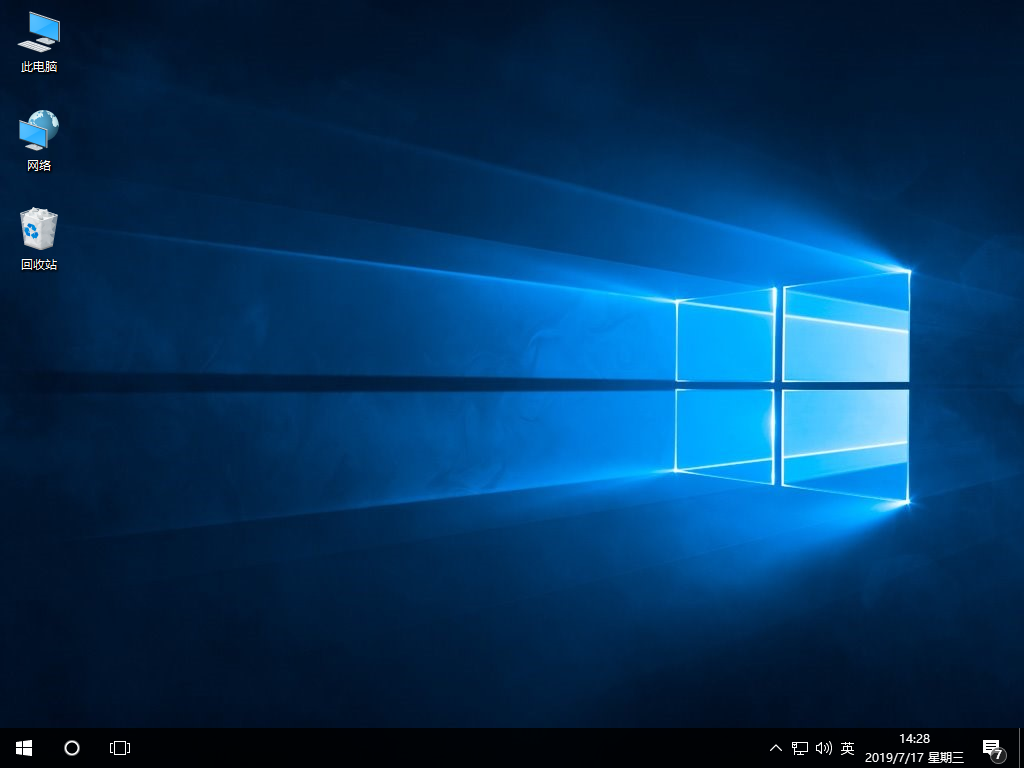
有的用户重装了win10系统后,就不想要让电脑自动更新系统,那应该如何关闭win10自动更新呢?
如何关闭win10自动更新
1.打开运行框,输入regedit回车。

2.按以下路径依次展开HKEY_LOCAL_MACHINE-SOFTWARE-Microsoft-Windows-CurrentVersion-Policies-Explorer项,如图所示:

3.右侧新建DWORD值后命名为:NoWindowsUpdate,数值数据改为1。
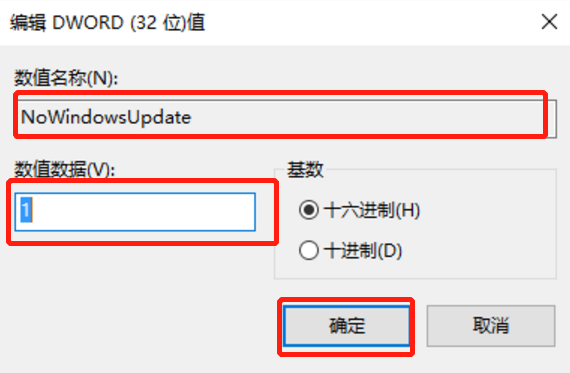
最后重启电脑完成设置。通过以上方法,我们就可以成功一键重装win10系统,也可以直接关闭win10系统自动更新,大家再也不用担心电脑突然给你来个系统更新了,现在学会了吗?
上一篇:笔记本怎么重装系统
Win7教程查看更多

2021-10-05查看详情

2021-10-05查看详情

2021-10-05查看详情

2021-10-01查看详情

Win10教程查看更多

微软宣布Windows 11于10月5日正式上线,尽管这是全新的一代win操作系统,但仍然有很多用户没有放弃windows10。如果你想升级到windows 10系统,用什么方法最简单呢?接下来跟大家分享快速简单安装windows 10系统的方式,一起来看看怎么简单安装win10系统吧。
很不多用户都在使用windows 10系统,windows 10经过微软不断地优化,目前是稳定性比较好的系统,因而也受到非常多人的喜欢。一些windows 7用户也纷纷开始下载windows 10系统。可是怎么在线安装一个windows 10系统呢?下面小编给大家演示电脑怎么在线重装win10系统。
重装系统的方法有很多种,但如果你是电脑初学者,也就是说不太懂计算机,那么建议使用一键重装系统的方法,只需要在装机软件里面选择想要安装的windows操作系统即可,装机软件将自动帮助您下载和安装所选择的系统。接下来以安装win10系统为例,带大家了解电脑新手应该如何重装win10系统。
电脑常见的系统故障为蓝屏、黑屏、死机、中木马病毒、系统文件损坏等,当电脑出现这些情况时,就需要重装系统解决。如果电脑无法正常进入系统,则需要通过u盘重装,如果电脑可以进入系统桌面,那么用一键重装系统的方法,接下来为大家带来电脑系统坏了怎么重装系统。
