小熊u盘重装win8系统步骤图解
U盘怎么重装win8系统?部分人可能都清楚U盘可以用来重装系统,无奈不知道如何进行操作。本文就详细介绍了U盘重装win8系统的操作步骤,希望可以帮助到大家。
备注:
准备一个8G以上的U盘(建议使用)
一台正常联网
小熊一键重装系统软件
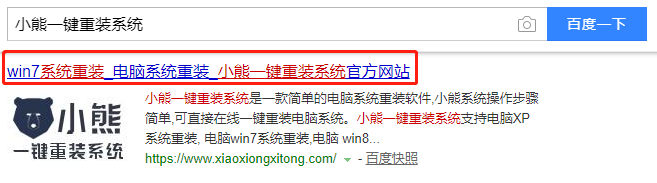
一、制作U盘启动盘
1.关闭所有杀毒软件后打开小熊,将U盘插入电脑并在界面中选择“制作启动盘”中的“U盘模式”进入,勾选U盘设备并点击“+”选择系统文件进行下载。
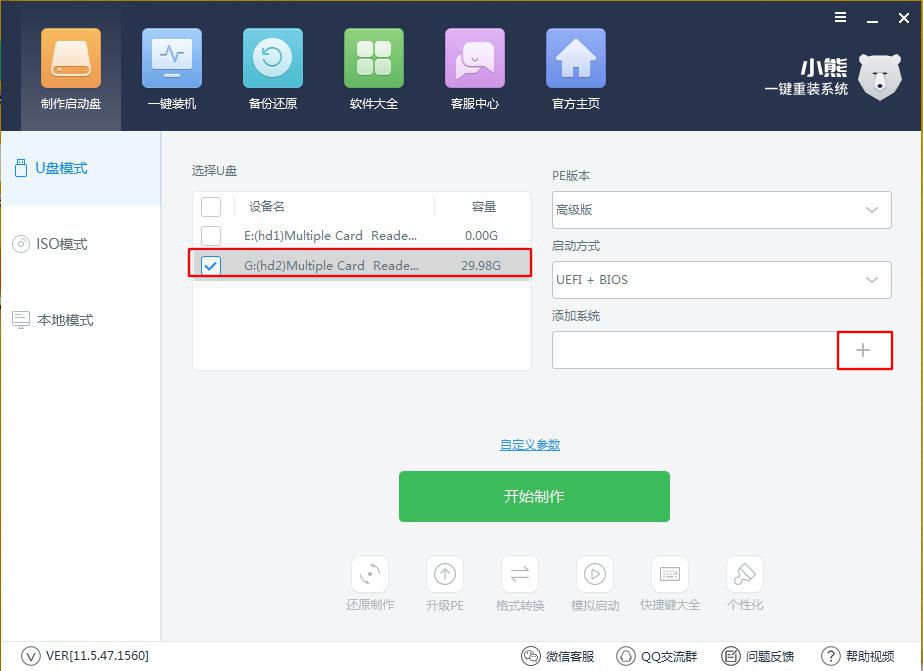
2.在小熊“U盘模式”主界面中点击“开始制作”U盘启动盘。

3.提前备份好U盘中的重要文件后,直接点击“确定”继续操作,以免数据丢失。
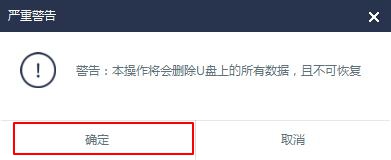
开始在弹出的窗口中选择“UEFI/BIOS双启动”进入接下来的操作。
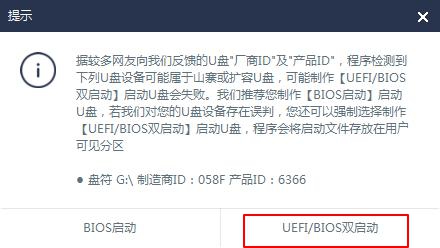
4.U盘启动盘制作成功后,在弹出的窗口中点击“确定”。
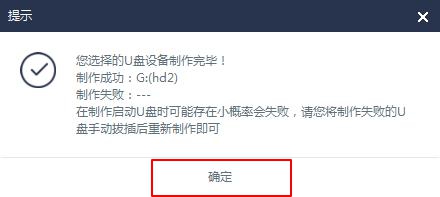
点击“U盘模式”中右下角的“模拟启动”选项,选择“BIOS启动”进行模拟测试。如果出现小熊PE菜单启动项界面,证明启动盘已经制作成功。
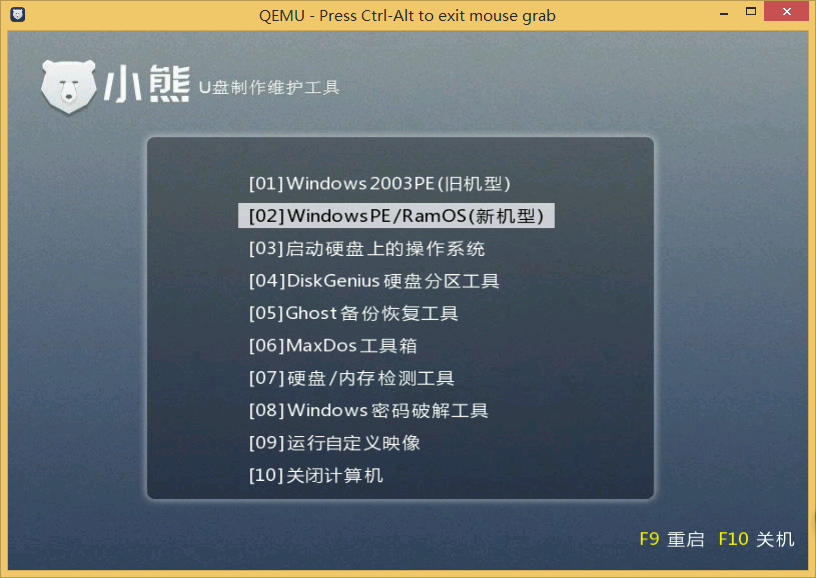
5.直接点击“U盘模式”下的“快捷键大全”查看电脑的启动快捷键,或者根据下表进行查询。
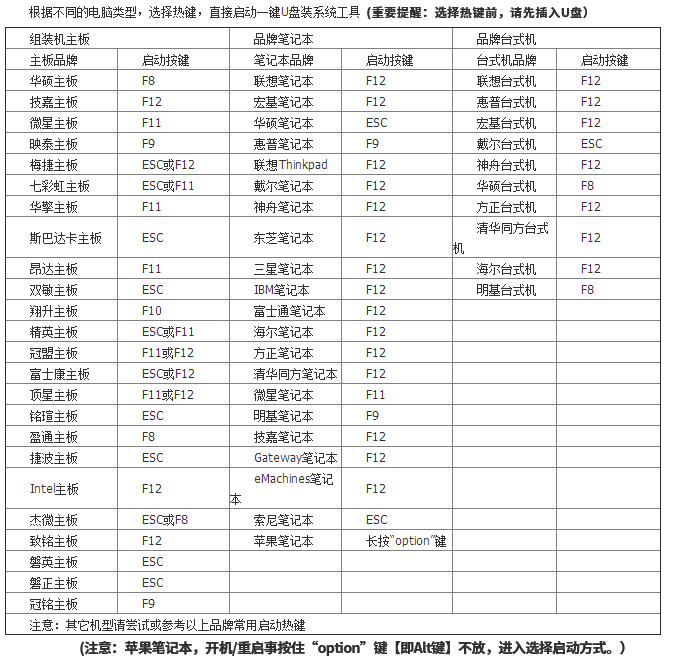
二、启动U盘重装系统
1.将制作完成的小熊启动U盘插入电脑重启/开机,出现开机界面后猛戳快捷键选择以下“usb”选项回车进入。
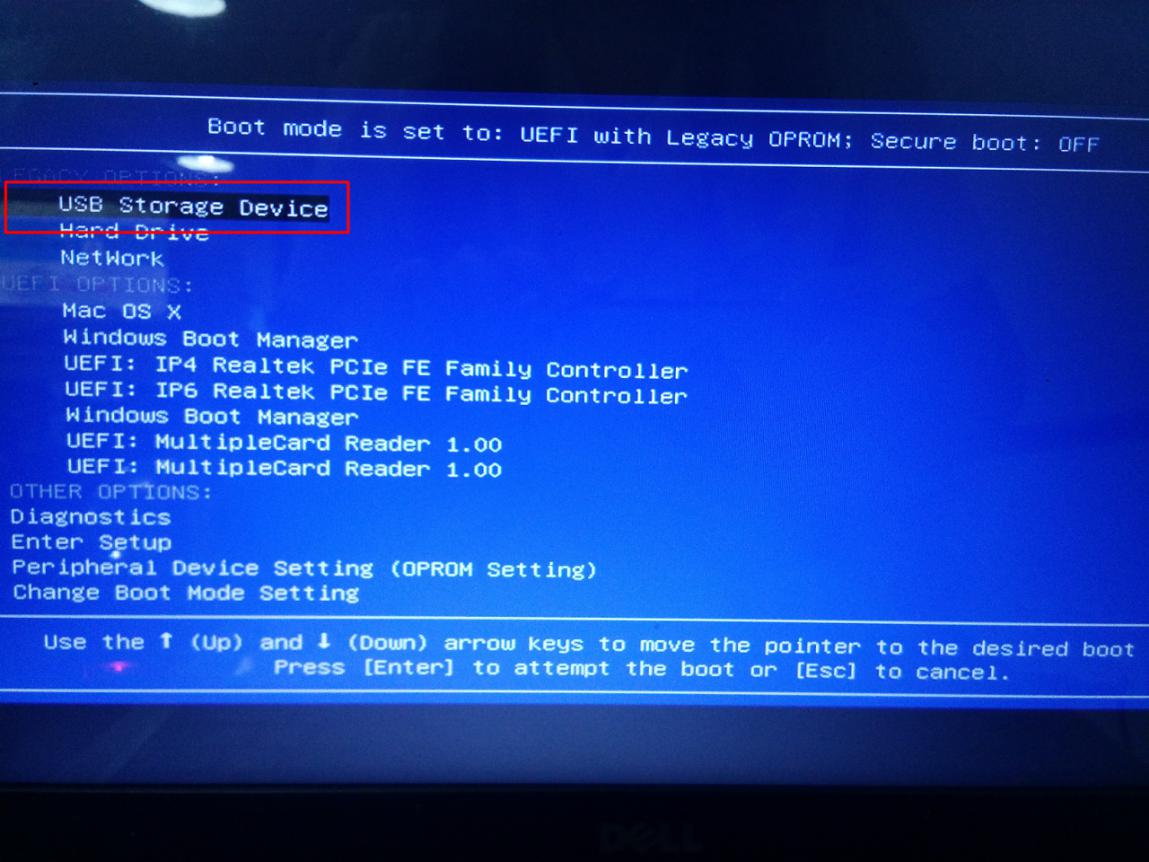
2.在打开的制作维护工具界面中选择以下“新机型”模式进入PE系统。
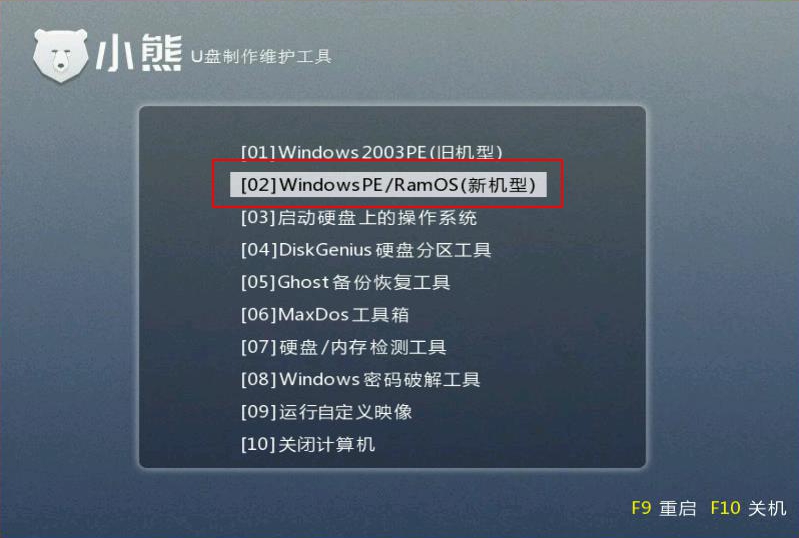
3.进入小熊PE系统后,开始选择U盘中的win8系统文件后进行“安装系统”。
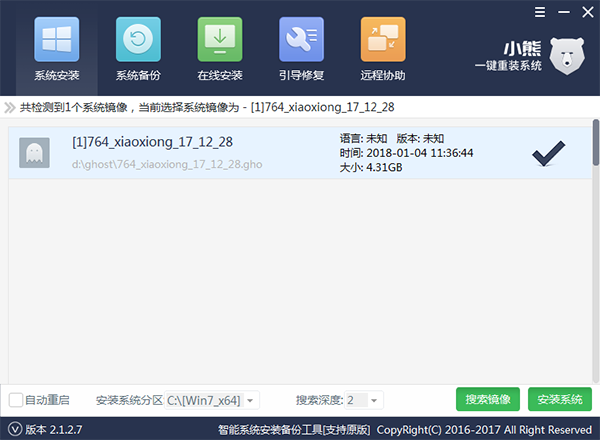
4.小熊进入安装win8系统状态,全程无需手动进行操作。
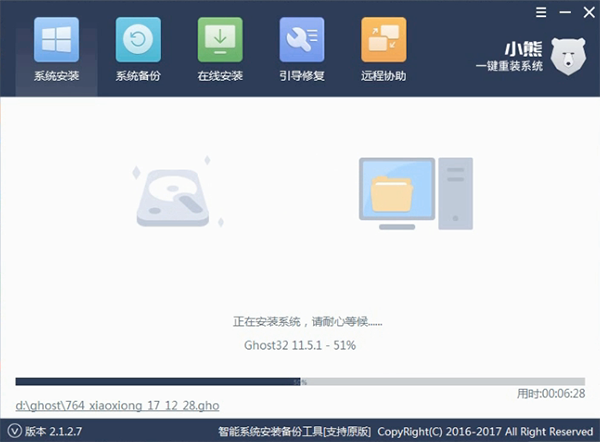
系统安装完成后开始重启电脑。经过多次重启部署安装,最终进入重装完成的win8桌面。
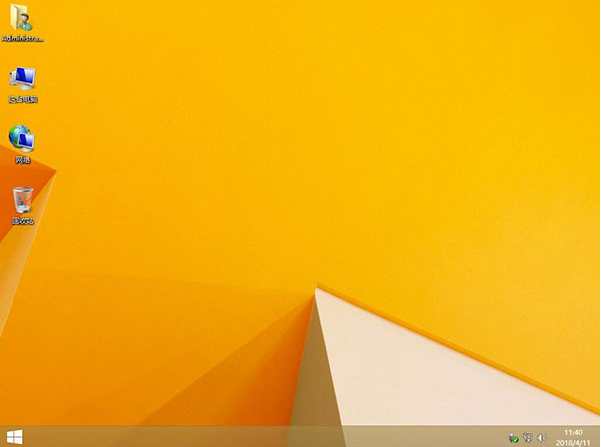
以上就是本次小编为大家带来的U盘重装win8系统步骤详解,如果觉得有需要的话可以将此篇教程收藏好,以备不时之需。
下一篇:华硕怎么重装win8系统教程
Win7教程查看更多

2021-10-05查看详情

2021-10-05查看详情

2021-10-05查看详情

2021-10-01查看详情

Win10教程查看更多

微软宣布Windows 11于10月5日正式上线,尽管这是全新的一代win操作系统,但仍然有很多用户没有放弃windows10。如果你想升级到windows 10系统,用什么方法最简单呢?接下来跟大家分享快速简单安装windows 10系统的方式,一起来看看怎么简单安装win10系统吧。
很不多用户都在使用windows 10系统,windows 10经过微软不断地优化,目前是稳定性比较好的系统,因而也受到非常多人的喜欢。一些windows 7用户也纷纷开始下载windows 10系统。可是怎么在线安装一个windows 10系统呢?下面小编给大家演示电脑怎么在线重装win10系统。
重装系统的方法有很多种,但如果你是电脑初学者,也就是说不太懂计算机,那么建议使用一键重装系统的方法,只需要在装机软件里面选择想要安装的windows操作系统即可,装机软件将自动帮助您下载和安装所选择的系统。接下来以安装win10系统为例,带大家了解电脑新手应该如何重装win10系统。
电脑常见的系统故障为蓝屏、黑屏、死机、中木马病毒、系统文件损坏等,当电脑出现这些情况时,就需要重装系统解决。如果电脑无法正常进入系统,则需要通过u盘重装,如果电脑可以进入系统桌面,那么用一键重装系统的方法,接下来为大家带来电脑系统坏了怎么重装系统。
