联想笔记本本地模式重装win8系统教程
目前大部分人都是使用windows系统进行办公,windows系统有很多种,win7系统轻便简洁,可惜已经停更;win10系统较为臃肿,运行速度慢,这时候大家会折中选择win8系统进行办公。那如何进行重装win8系统呢?现在就跟着教程学习联想笔记本本地模式重装win8系统详细步骤吧,希望可以帮助到大家。
1.直接在百度搜索小熊一键重装系统官网进行下载软件,关闭杀毒软件打开后点击“制作启动盘”下的“本地模式”进入,选择“PE版本”和“安装路径”后点击“一键安装到D盘”。
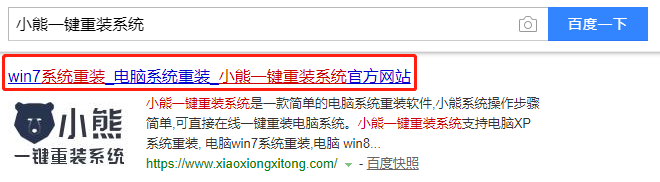
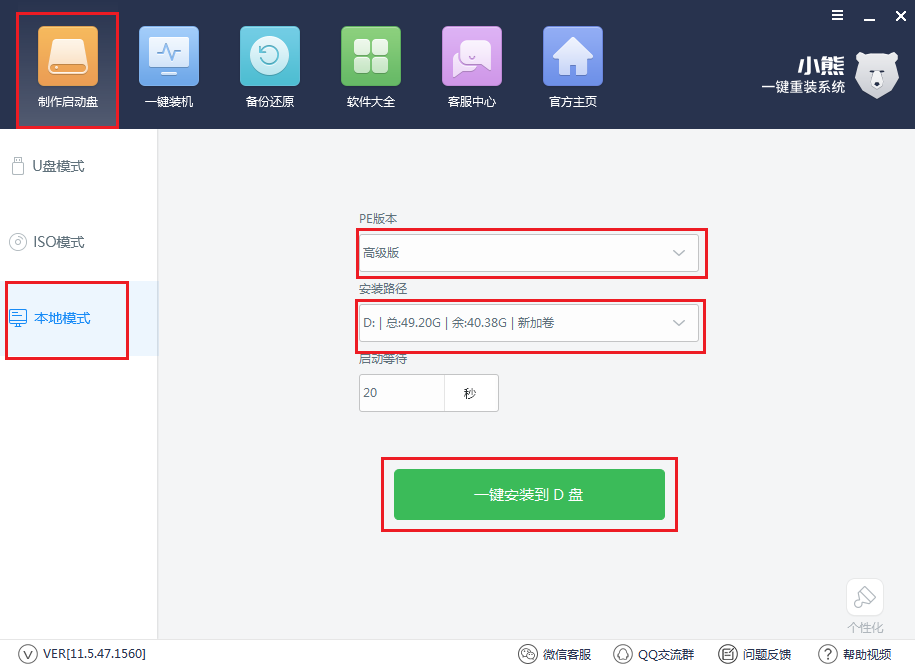
2.小熊自动下载镜像文件,下载完成时电脑会提示我们本地模式安装完成。

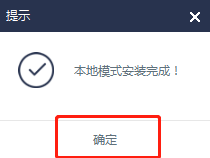
3.系统安装完成时重启电脑,直接选择“小熊一键重装系统-本地模式”回车进入。
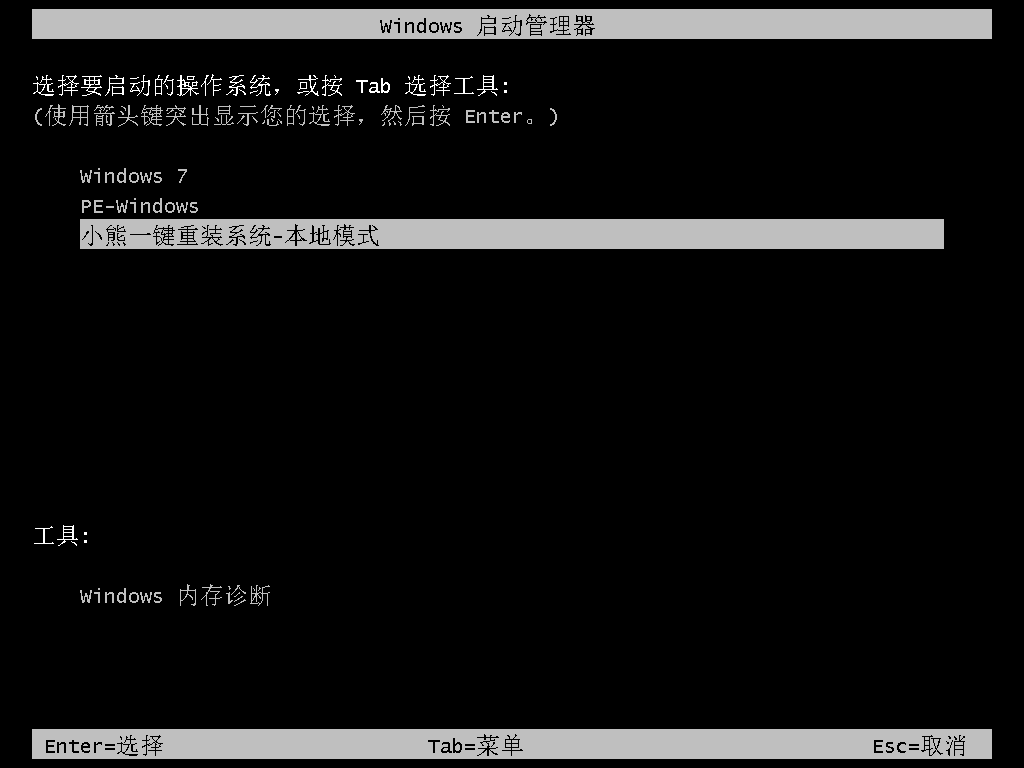
4.开始选择“新机型”模式和操作系统类型回车进入。
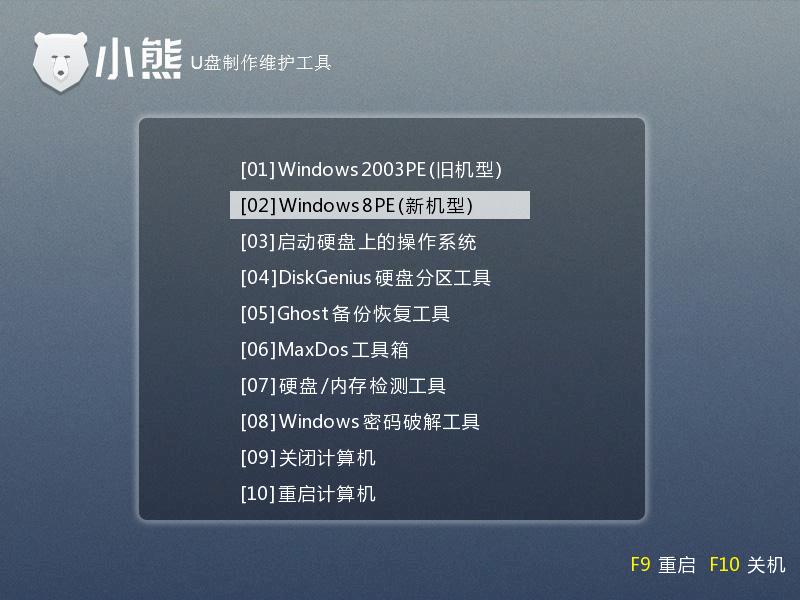
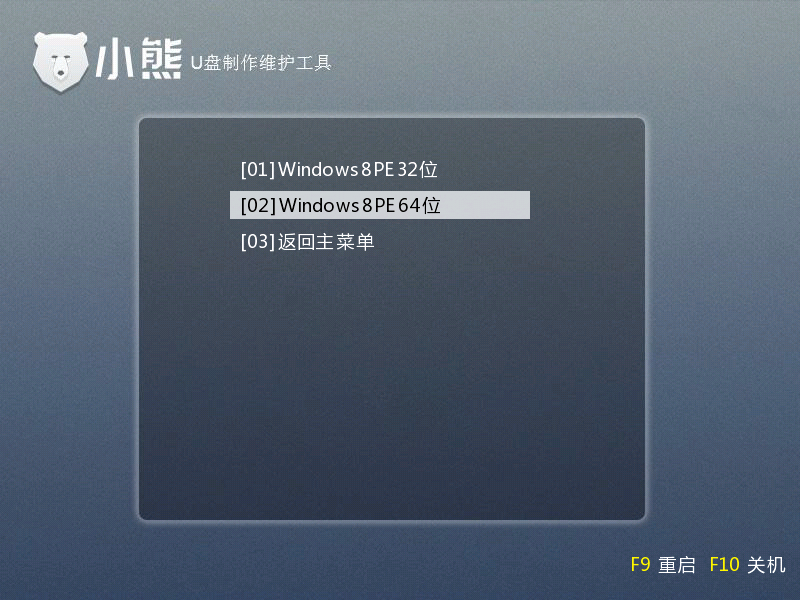
5.如果电脑从来没有下载过系统镜像文件,经过检测后小熊会提示“未发现安装系统镜像”,直接点击“下载系统”进行下载文件。
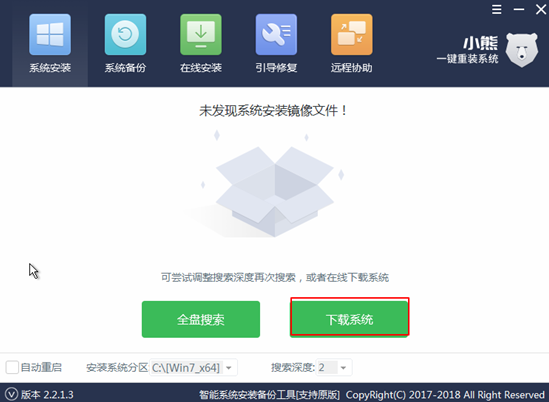
6.选择适合自己的win8系统文件并点击“下载该系统”。
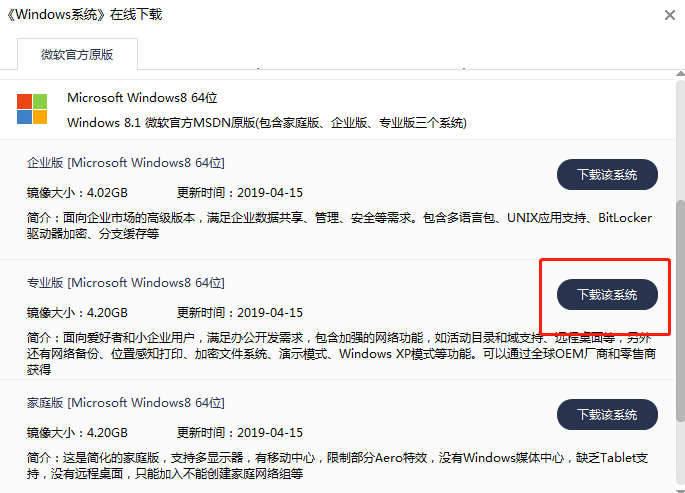
7.等待小熊自动下载win8系统文件。
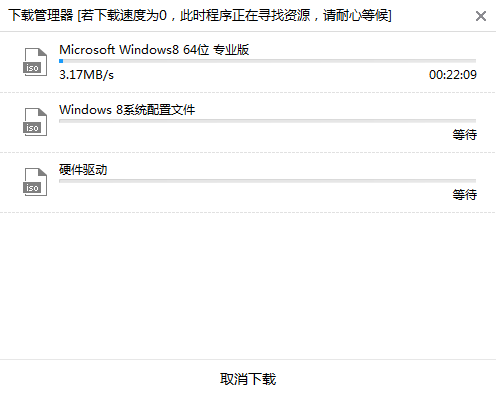
8.等待小熊自动安装win8系统,全程无需手动操作。

系统安装完毕开始“重启”电脑。
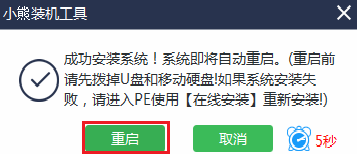
经过多次的重启部署安装后,电脑进入win8桌面,系统重装结束。
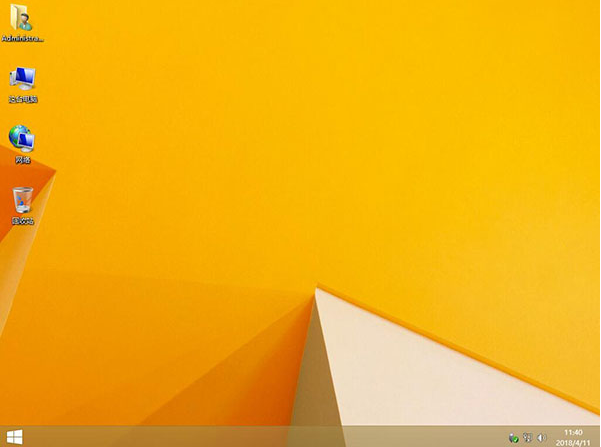
以上就是本次小编为大家带来的联想笔记本本地模式重装win8系统的详细教程,希望此篇教程可以帮助到大家,更多精彩内容请关注小熊网站。
Win7教程查看更多

2021-10-05查看详情

2021-10-05查看详情

2021-10-05查看详情

2021-10-01查看详情

Win10教程查看更多

微软宣布Windows 11于10月5日正式上线,尽管这是全新的一代win操作系统,但仍然有很多用户没有放弃windows10。如果你想升级到windows 10系统,用什么方法最简单呢?接下来跟大家分享快速简单安装windows 10系统的方式,一起来看看怎么简单安装win10系统吧。
很不多用户都在使用windows 10系统,windows 10经过微软不断地优化,目前是稳定性比较好的系统,因而也受到非常多人的喜欢。一些windows 7用户也纷纷开始下载windows 10系统。可是怎么在线安装一个windows 10系统呢?下面小编给大家演示电脑怎么在线重装win10系统。
重装系统的方法有很多种,但如果你是电脑初学者,也就是说不太懂计算机,那么建议使用一键重装系统的方法,只需要在装机软件里面选择想要安装的windows操作系统即可,装机软件将自动帮助您下载和安装所选择的系统。接下来以安装win10系统为例,带大家了解电脑新手应该如何重装win10系统。
电脑常见的系统故障为蓝屏、黑屏、死机、中木马病毒、系统文件损坏等,当电脑出现这些情况时,就需要重装系统解决。如果电脑无法正常进入系统,则需要通过u盘重装,如果电脑可以进入系统桌面,那么用一键重装系统的方法,接下来为大家带来电脑系统坏了怎么重装系统。
