笔记本怎样用U盘重装win8系统
笔记本怎样用U盘重装win8系统?作为一种实用的重装方式,U盘重装可以适用于任何系统故障的重装。不过还是有部分小伙伴不清楚详细操作步骤,跟着教程一起学学吧。
温馨小提示:提前备份好U盘中的重要数据,以免制作U盘启动盘时格式化U盘,导致数据丢失。
一、准备工作
1.提前下载小熊一键重装系统软件,打开前记得关闭所有杀毒软件

2.一个8G以上的U盘(建议使用)
3.一台正常联网的电脑
二、具体步骤
1.将U盘插入电脑并点击“制作启动盘”中的“U盘模式”,勾选U盘设备并点击“+”选择需要下载的系统文件。
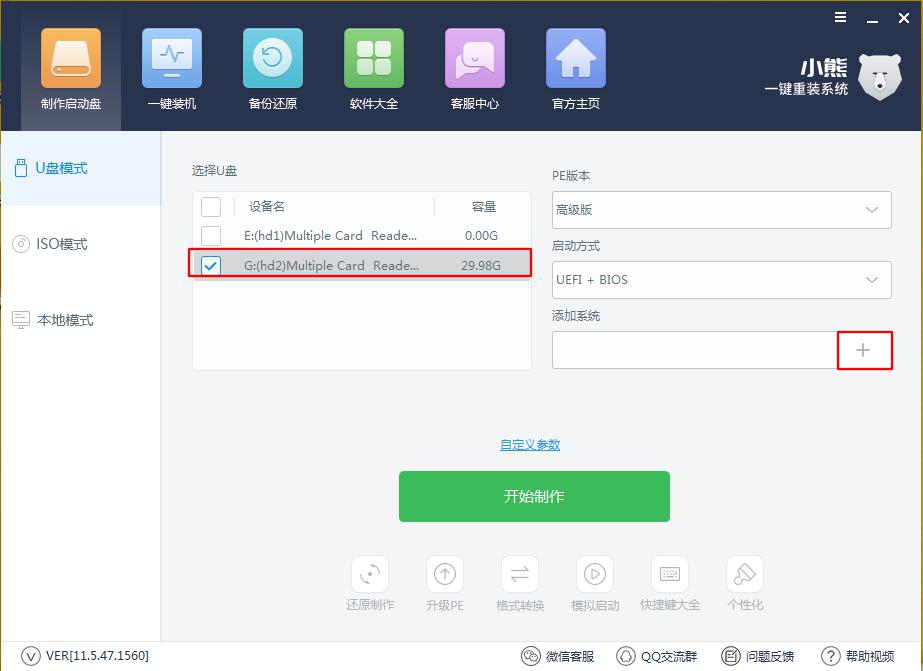
在“U盘模式”主界面中点击“开始制作”U盘启动盘。
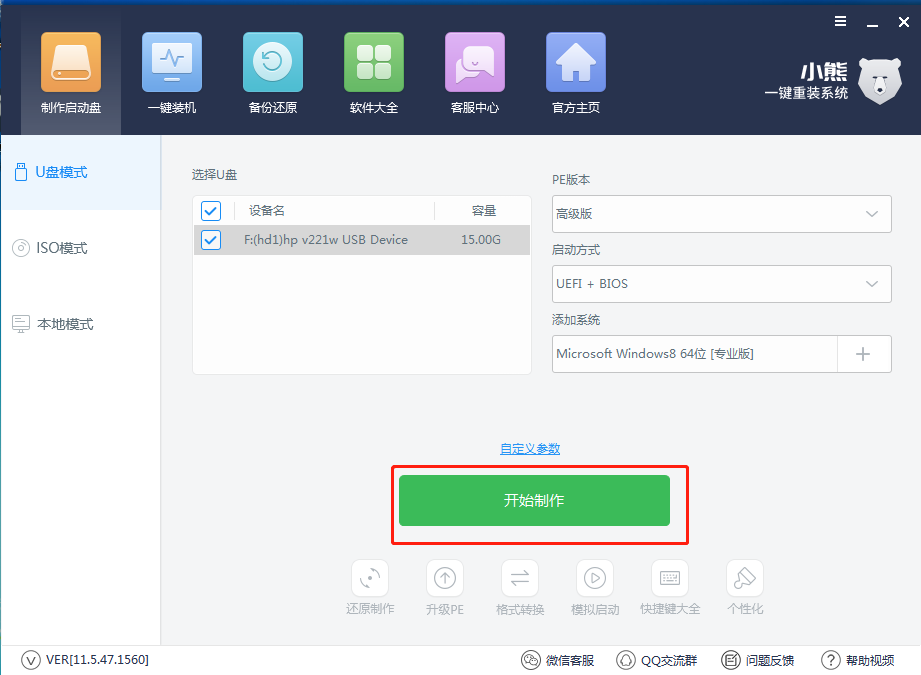
2.提前备份好U盘中的重要文件后点击“确定”关闭窗口。
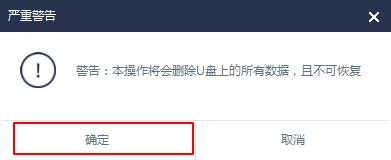
开始选择“UEFI/BIOS双启动”进入下一步操作。
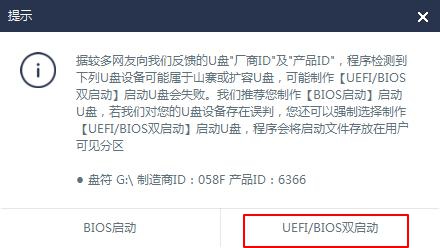
3.U盘启动盘制作成功后,在弹出的窗口中点击“确定”。
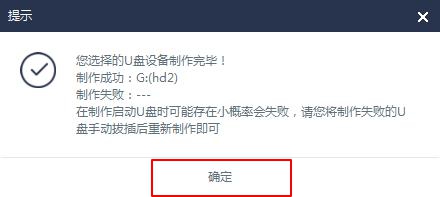
点击“U盘模式”中右下角的“模拟启动”选项,选择“BIOS启动”进行模拟测试。如果出现小熊PE菜单启动项界面,证明启动盘已经制作成功。

4.直接在“U盘模式”界面右下角处的“快捷键大全”查看电脑的启动快捷键,或者根据下表进行查询。
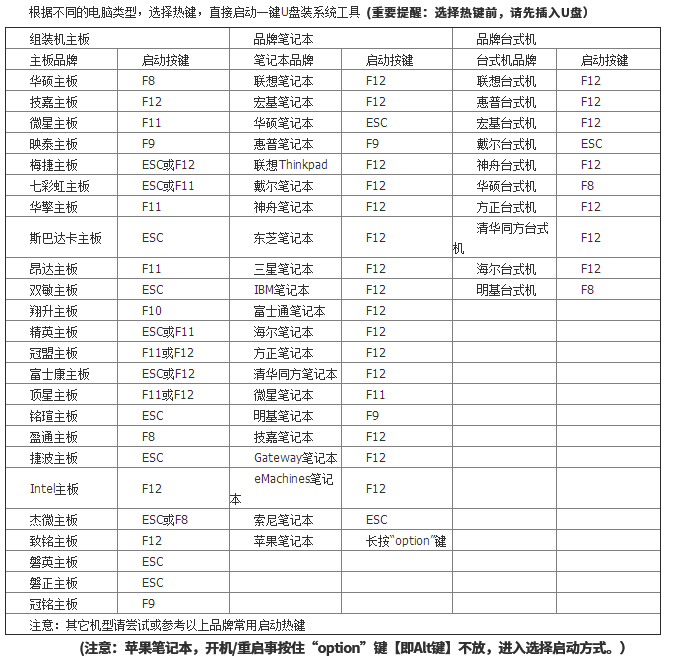
启动U盘制作完成后重启电脑,出现开机界面后猛戳快捷键,使用方向键“↑”或“↓”选择其中的“usb”回车进入。
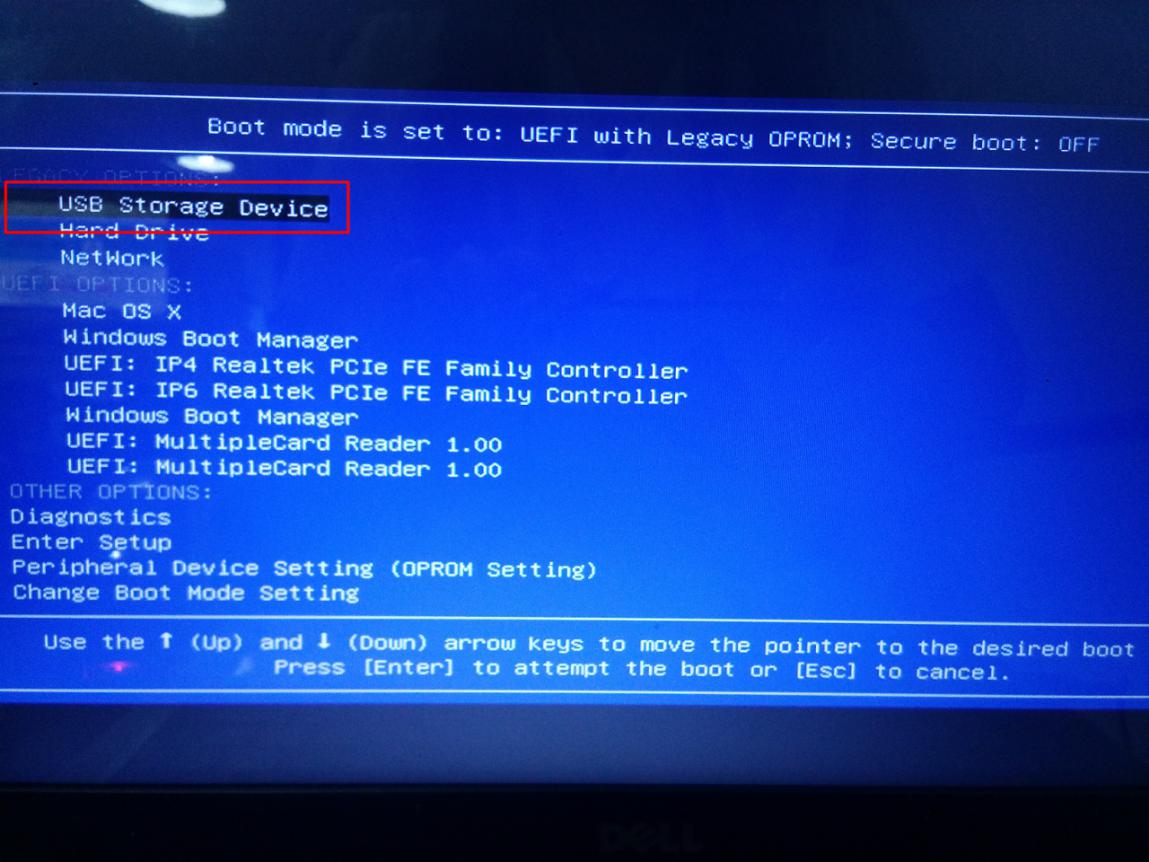
5.开始选择界面中选择“新机型”模式进入。
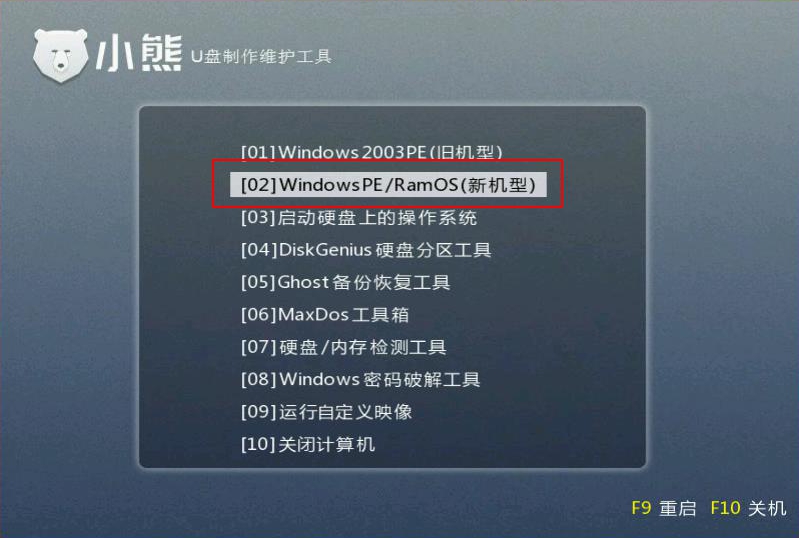
成功进入PE系统后选择U盘中的win8系统文件进行“安装系统”。
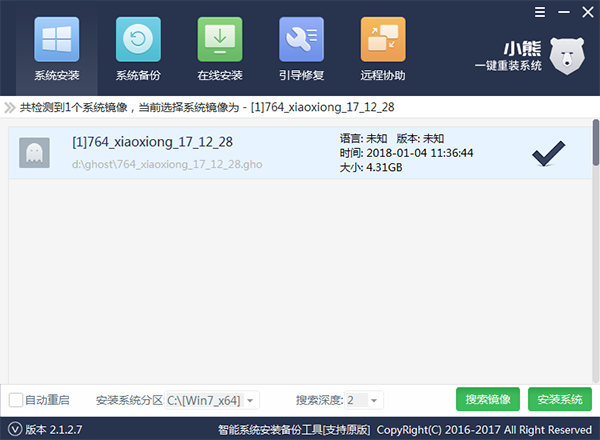
6.小熊开始自动安装win8系统,全程无需手动操作。
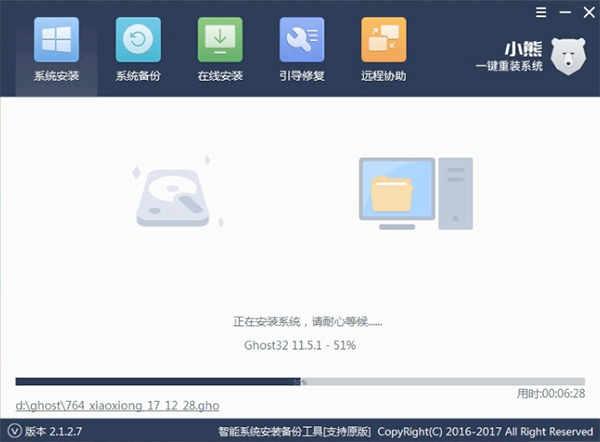
开始重启电脑。电脑经过多次重启部署安装,最后进入win8桌面,重装结束。
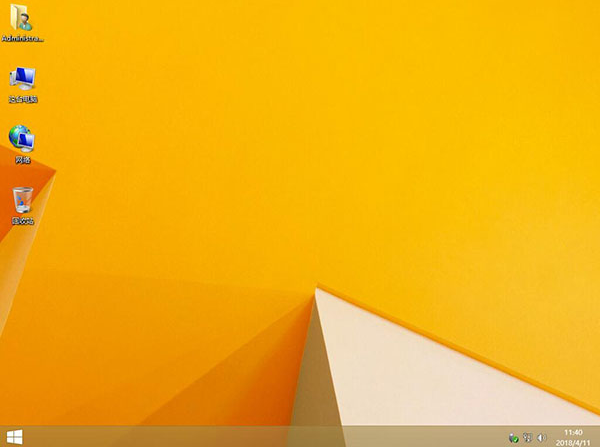
以上就是本次小编为大家带来的笔记本怎样用u盘重装win8系统的详细教程,更多精彩内容请关注小熊网站。
Win7教程查看更多

2021-10-05查看详情

2021-10-05查看详情

2021-10-05查看详情

2021-10-01查看详情

Win10教程查看更多

微软宣布Windows 11于10月5日正式上线,尽管这是全新的一代win操作系统,但仍然有很多用户没有放弃windows10。如果你想升级到windows 10系统,用什么方法最简单呢?接下来跟大家分享快速简单安装windows 10系统的方式,一起来看看怎么简单安装win10系统吧。
很不多用户都在使用windows 10系统,windows 10经过微软不断地优化,目前是稳定性比较好的系统,因而也受到非常多人的喜欢。一些windows 7用户也纷纷开始下载windows 10系统。可是怎么在线安装一个windows 10系统呢?下面小编给大家演示电脑怎么在线重装win10系统。
重装系统的方法有很多种,但如果你是电脑初学者,也就是说不太懂计算机,那么建议使用一键重装系统的方法,只需要在装机软件里面选择想要安装的windows操作系统即可,装机软件将自动帮助您下载和安装所选择的系统。接下来以安装win10系统为例,带大家了解电脑新手应该如何重装win10系统。
电脑常见的系统故障为蓝屏、黑屏、死机、中木马病毒、系统文件损坏等,当电脑出现这些情况时,就需要重装系统解决。如果电脑无法正常进入系统,则需要通过u盘重装,如果电脑可以进入系统桌面,那么用一键重装系统的方法,接下来为大家带来电脑系统坏了怎么重装系统。
