联想昭阳k3笔记本u盘安装win8系统教程
昭阳K3采用微边框设计,合金材质外壳,在确保框架强度的同时,让整机更加轻盈。除此之外还采用了Intel最新的Whiskey Lake平台酷睿四核处理器,全线可升级至最新的512GB M.2 PCIe NVMe SSD,以轻薄、极速的产品体验,满足商用客户日常办公、差旅出行、移动会议等各种需求,助你快速提升工作效率。屏幕采用业界领先的2.4mm IPS FHD全高清屏幕,确保图像色彩真实细腻的同时,厚度比普通屏减少20%,让整机更加纤薄。你明白如何联想昭阳k3笔记本如何重装win8系统吗?现在小编就给大家详细介绍一下这款笔记本U盘重装win8系统的具体步骤吧。
准备工具
1.小熊一键重装系统软件
2.一个8G以上的U盘(建议使用)
3.一台正常联网的电脑
温馨小提示:提前关闭所有的杀毒软件后才可以打开小熊软件,另外要提前备份好U盘中的重要数据,以免制作U盘启动盘时格式化U盘,导致数据丢失。
具体步骤
1.将准备好的U盘插入电脑并在小熊界面中点击“制作启动盘”中的“U盘模式”,勾选U盘设备并点击“+”选择需要下载的系统文件。

在“U盘模式”主界面中点击“开始制作”U盘启动盘。
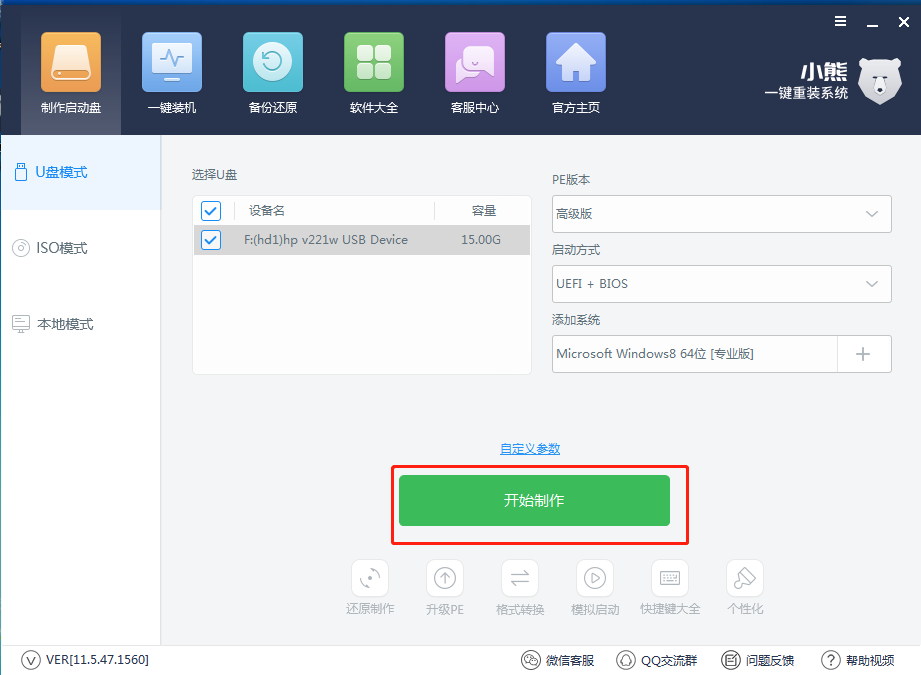
2.在弹出的严重警告窗口中点击“确定”继续操作。
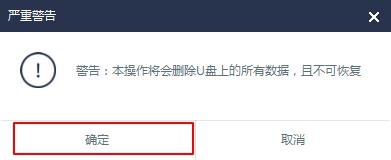
直接在弹出的提示窗口中选择“UEFI/BIOS双启动”继续操作。
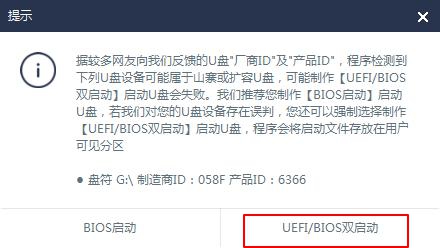
3.U盘启动盘制作成功后,在弹出的窗口中点击“确定”。
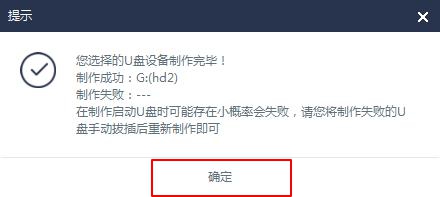
点击“U盘模式”中右下角的“模拟启动”选项,选择“BIOS启动”进行模拟测试。如果出现小熊PE菜单启动项界面,证明启动盘已经制作成功。
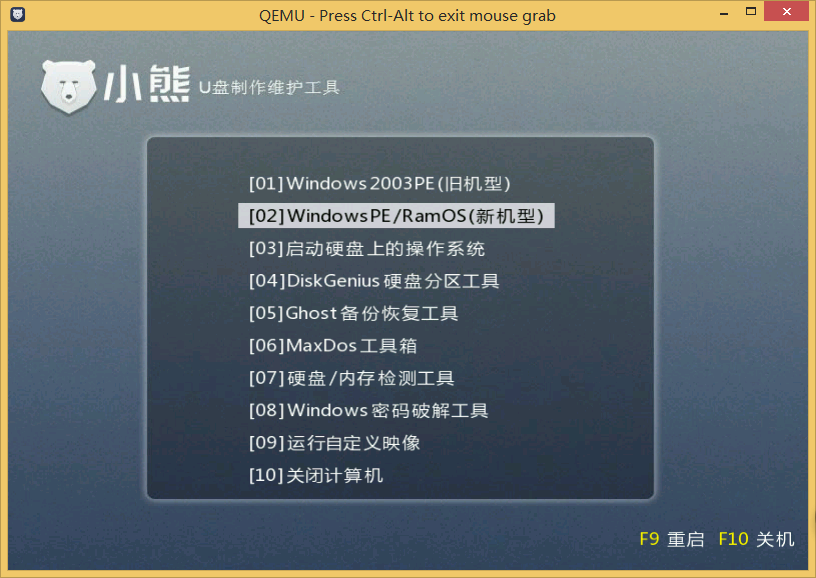
4.直接在“U盘模式”界面右下角处的“快捷键大全”查看电脑的启动快捷键,或者根据下表进行查询。
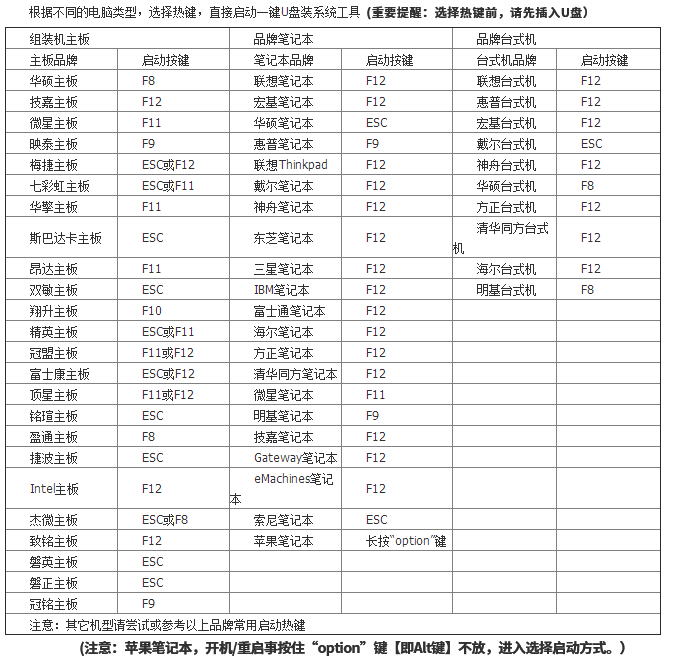
重启电脑,出现开机界面后猛戳快捷键,用键盘上的“↑”或“↓”选择其中的“usb”选项,按回车键进入。
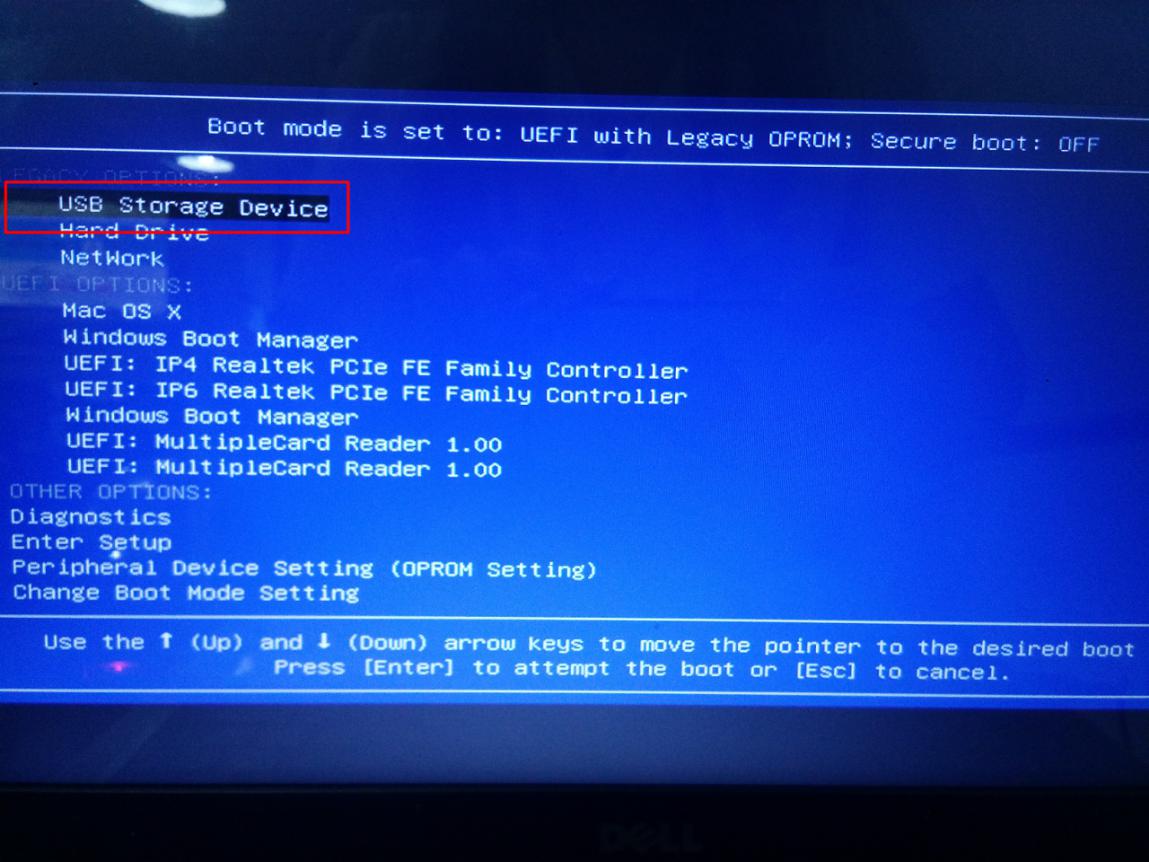
5.在小熊PE菜单项选择界面中选择“新机型”模式进入。
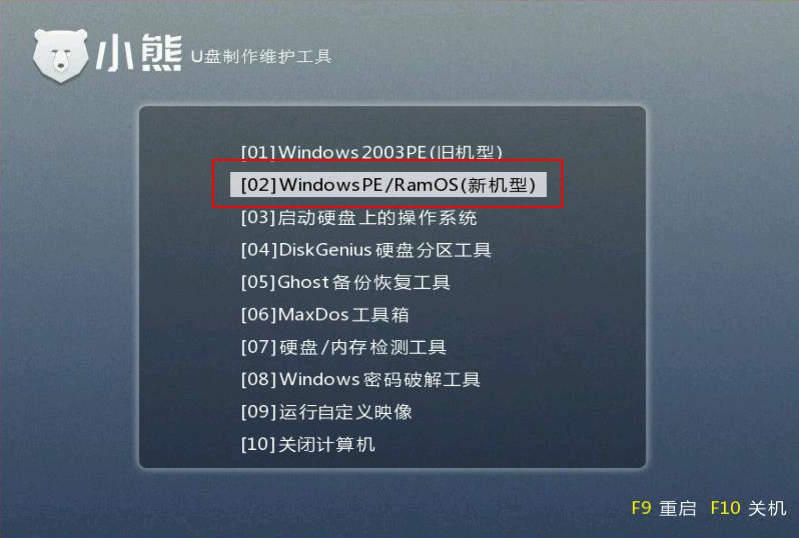
在弹出的窗口中选择U盘中下载的系统文件,之后点击“安装系统”。
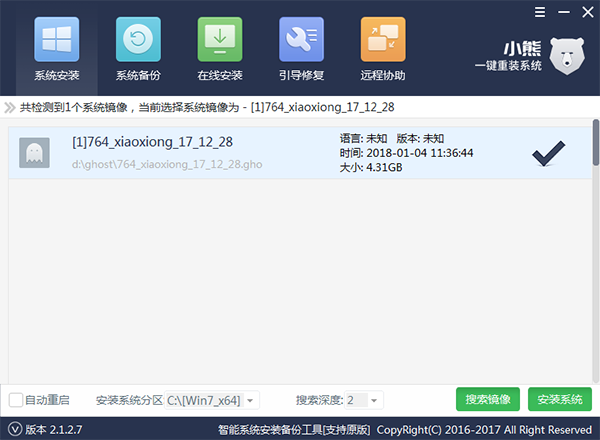
6.小熊进入自动安装win8系统的状态。
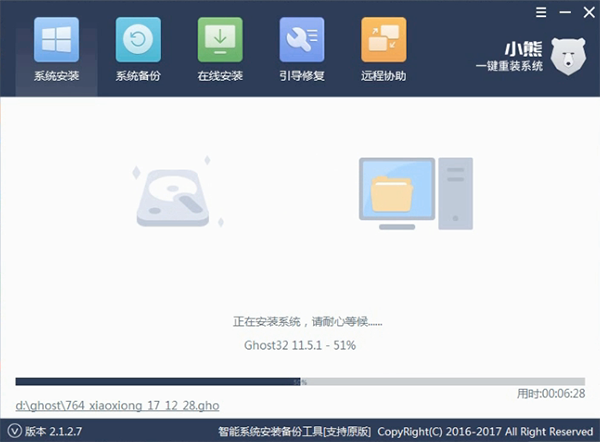
Win8系统成功安装后开始重启电脑。经过多次重启部署安装,最后电脑会进入重装完成的win8桌面。
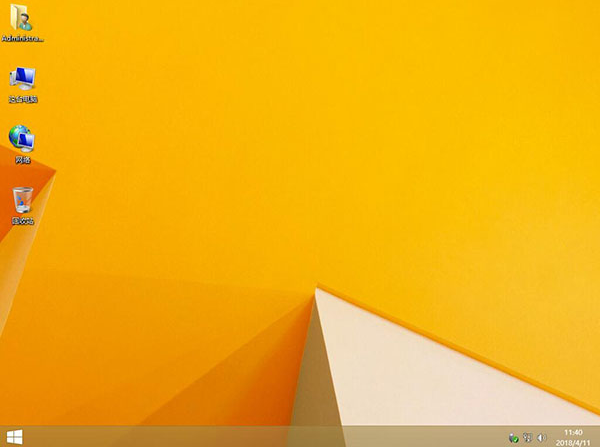
以上就是本次小编为大家带来的联想昭阳k3笔记本u盘重装win8系统的详细教程,希望能够帮助到大家。
Win7教程查看更多

2021-10-05查看详情

2021-10-05查看详情

2021-10-05查看详情

2021-10-01查看详情

Win10教程查看更多

微软宣布Windows 11于10月5日正式上线,尽管这是全新的一代win操作系统,但仍然有很多用户没有放弃windows10。如果你想升级到windows 10系统,用什么方法最简单呢?接下来跟大家分享快速简单安装windows 10系统的方式,一起来看看怎么简单安装win10系统吧。
很不多用户都在使用windows 10系统,windows 10经过微软不断地优化,目前是稳定性比较好的系统,因而也受到非常多人的喜欢。一些windows 7用户也纷纷开始下载windows 10系统。可是怎么在线安装一个windows 10系统呢?下面小编给大家演示电脑怎么在线重装win10系统。
重装系统的方法有很多种,但如果你是电脑初学者,也就是说不太懂计算机,那么建议使用一键重装系统的方法,只需要在装机软件里面选择想要安装的windows操作系统即可,装机软件将自动帮助您下载和安装所选择的系统。接下来以安装win10系统为例,带大家了解电脑新手应该如何重装win10系统。
电脑常见的系统故障为蓝屏、黑屏、死机、中木马病毒、系统文件损坏等,当电脑出现这些情况时,就需要重装系统解决。如果电脑无法正常进入系统,则需要通过u盘重装,如果电脑可以进入系统桌面,那么用一键重装系统的方法,接下来为大家带来电脑系统坏了怎么重装系统。
