本地模式如何重装win8系统
本地模式如何重装win8系统?可能很多人还没有试过用小熊软件的本地模式进行重装电脑系统,其实只需要在线下载一个镜像文件就可以直接对电脑进行重装了,同时通过镜像文件也可以进入PE系统对电脑完成修复或者其他操作,这样就一举两得。接下来就跟着教程一起学习怎么用本地模式重装win8系统吧。
本地模式重装win8系统:
一、准备工具:
1.下载小熊一键重装系统软件,打开之前记得将所有的杀毒软件关闭。
2.一台正常联网的电脑
二、具体步骤:
1.在小熊界面中点击“制作启动盘”中的“本地模式”,选择安装的“PE版本”和“安装路径”后,最后点击“一键安装到D盘”。(安装路径不同,显示的盘符也不同)
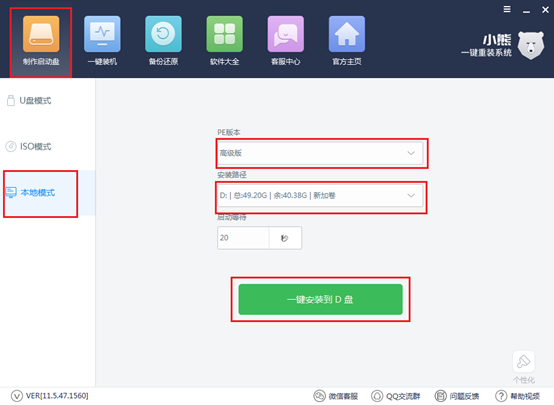
2.小熊进入下载镜像文件的状态,整个过程无需手动操作。
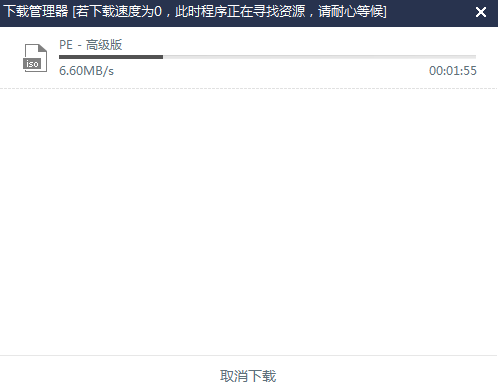
3.经过一段时间PE镜像文件下载成功后,在弹出的提示窗口中点击“确定”将提示窗口关闭。
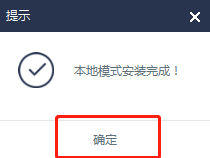
4.此时开始重启电脑,随后在启动管理器界面中选择“小熊一键重装系统-本地模式”回车进入。
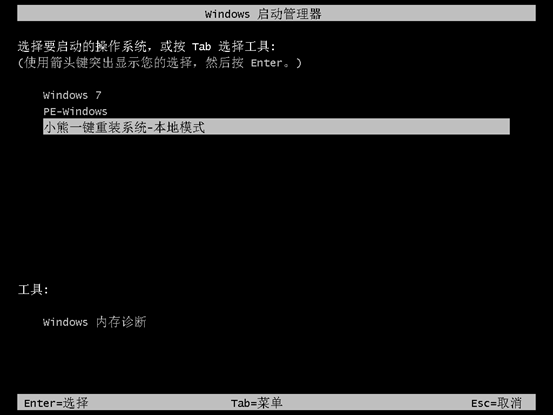
5.在小熊U盘制作维护工具界面中,一般选择兼容性更强的“新机型”模式回车进入,最后选择操作系统类型。

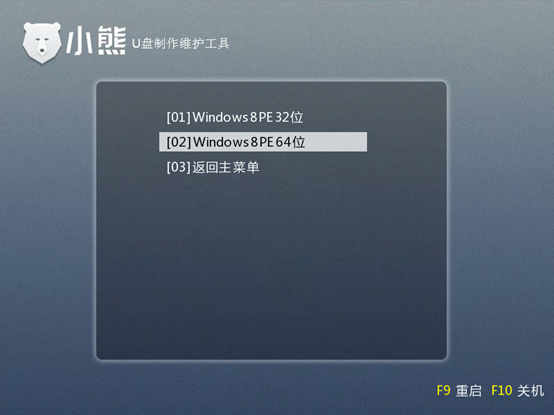
6.经过以上的操作步骤,电脑成功进入小熊PE系统。小熊装机工具会自动弹出并且检测电脑中的系统文件。如果电脑从来没有下载过系统镜像文件,经过检测后小熊会提示“未发现安装系统镜像”,此时需要点击“下载系统”进行在线下载。
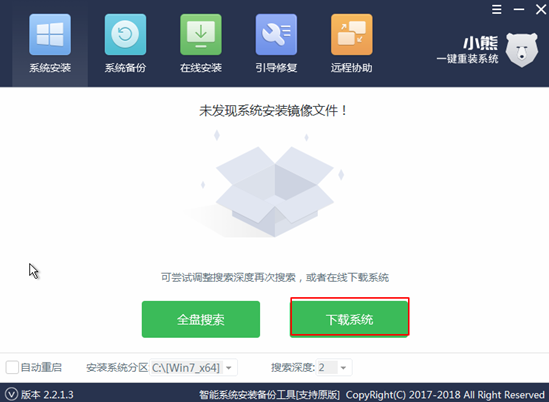
7.选择需要安装的系统文件,小编直接选择专业版win8系统,最后点击“下载该系统”。
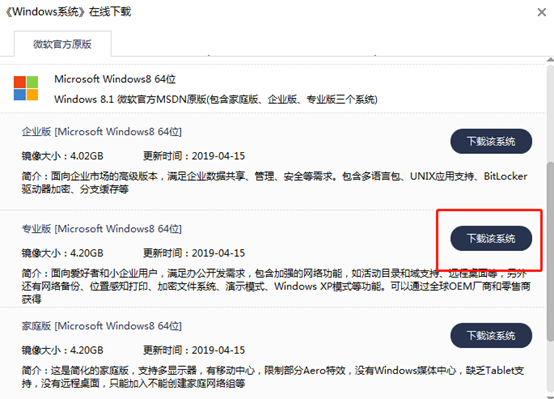
小熊开始自动下载系统文件,此过程无需任何手动操作,耐心等待片刻时间即可。
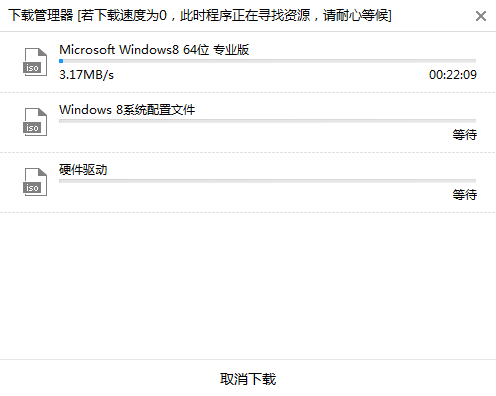
8.经过一段时间系统文件成功下载后,小熊开始自动安装系统。

安装过程中无需任何手动操作,等待系统成功安装之后,在弹出的提示窗口中点击“重启”电脑。
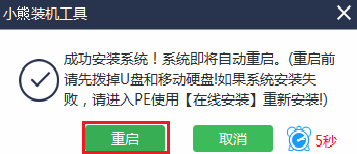
经过多次的重启部署安装电脑会进入win8桌面。此刻本地模式成功重装win8专业版系统。
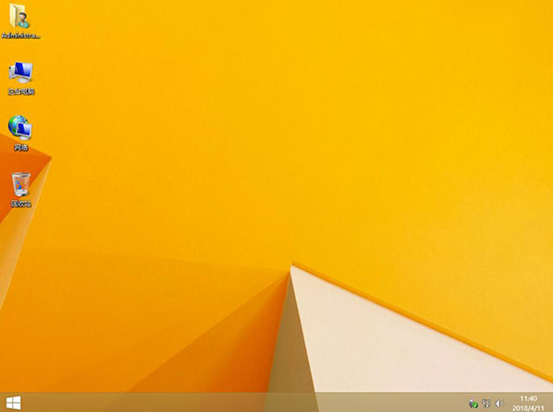
以上就是本次小编为大家带来的本地模式如何重装win8系统的详细教程,大家在重装系统的过程中如果出现什么问题的话可以询问相关技术人员进行解决。
Win7教程查看更多

2021-10-05查看详情

2021-10-05查看详情

2021-10-05查看详情

2021-10-01查看详情

Win10教程查看更多

微软宣布Windows 11于10月5日正式上线,尽管这是全新的一代win操作系统,但仍然有很多用户没有放弃windows10。如果你想升级到windows 10系统,用什么方法最简单呢?接下来跟大家分享快速简单安装windows 10系统的方式,一起来看看怎么简单安装win10系统吧。
很不多用户都在使用windows 10系统,windows 10经过微软不断地优化,目前是稳定性比较好的系统,因而也受到非常多人的喜欢。一些windows 7用户也纷纷开始下载windows 10系统。可是怎么在线安装一个windows 10系统呢?下面小编给大家演示电脑怎么在线重装win10系统。
重装系统的方法有很多种,但如果你是电脑初学者,也就是说不太懂计算机,那么建议使用一键重装系统的方法,只需要在装机软件里面选择想要安装的windows操作系统即可,装机软件将自动帮助您下载和安装所选择的系统。接下来以安装win10系统为例,带大家了解电脑新手应该如何重装win10系统。
电脑常见的系统故障为蓝屏、黑屏、死机、中木马病毒、系统文件损坏等,当电脑出现这些情况时,就需要重装系统解决。如果电脑无法正常进入系统,则需要通过u盘重装,如果电脑可以进入系统桌面,那么用一键重装系统的方法,接下来为大家带来电脑系统坏了怎么重装系统。
