启动U盘如何进入PE桌面对电脑重装win8系统
重装电脑的时候,我们可以发现有很多种不同方式可以进入PE系统,但其实最方便的还是通过启动盘进入PE系统。因为它既可以随身携带,也可以多次进入,就算是中间突然退出也没有丝毫影响。那么启动U盘是怎么进入到PE桌面对电脑进行重装呢?今天小编就为大家讲解一下。
PE启动U盘重装win8操作系统详细步骤
1. 提前制作好一个PE启动U盘,具体制作步骤可以在小熊网站上进行查找。
2. 在启动盘制作成功之后,点击“制作启动盘”中的“快捷键大全”查询电脑的启动快捷键。
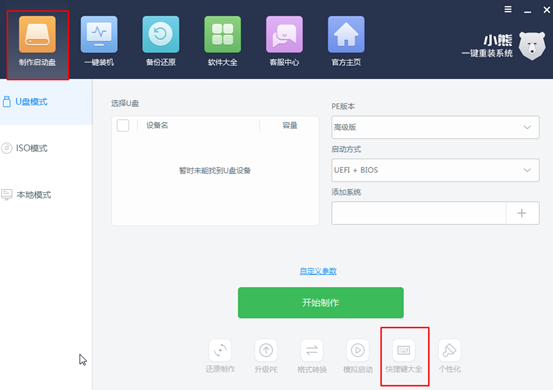
或者直接通过下表进行查询电脑的启动热键。
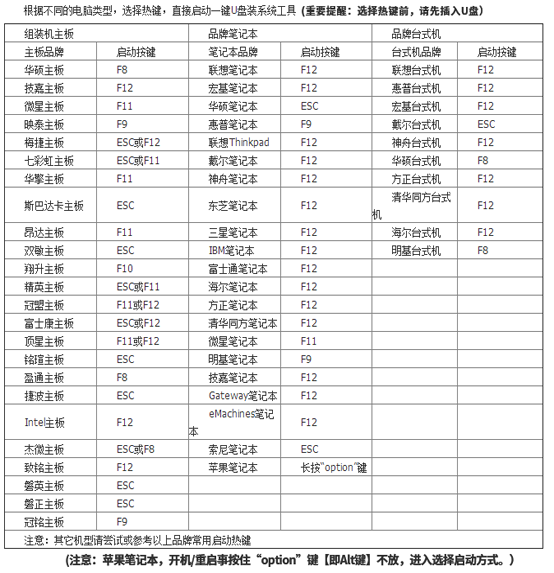
3. 这时候将提前制作好的PE启动盘插入电脑,对电脑进行重启操作。屏幕出现开机界面时猛戳启动快捷键进入设置启动界面,使用键盘上的“↑”或“↓”移动选择进入“usb”菜单项。
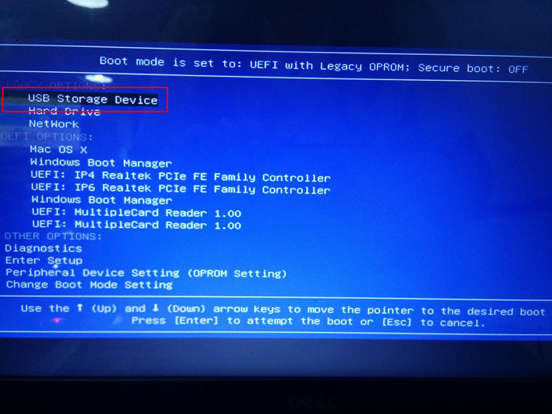
4. 在小熊菜单选择项界面出现时,小编一般选择第二个“新机型”选项进入。
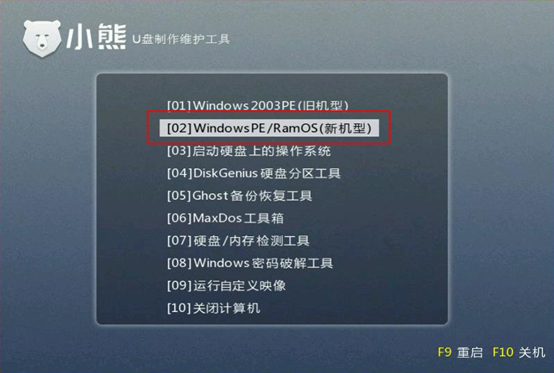
5. 这个时候电脑就可以进入PE桌面了,小熊会显示出U盘上的系统文件,选中之后右下角点击“安装系统”。
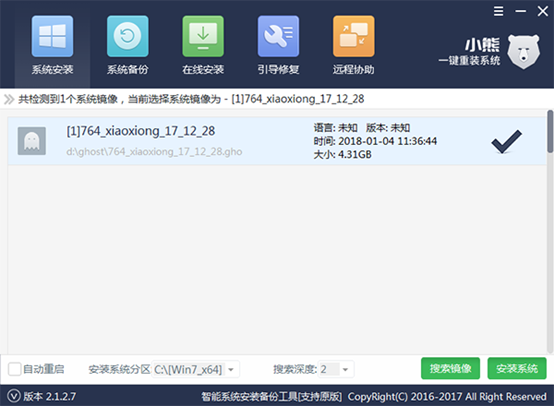
6. 小熊开始为我们自动安装下载的win8系统,请大家稍等片刻时间。
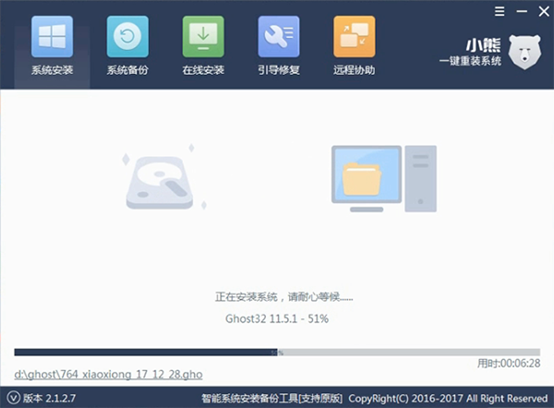
安装状态显示成功后,在弹出的小熊窗口中点击“重启”电脑。但是重启之前记得拔掉所有的U盘设备,以免重复进入PE桌面。
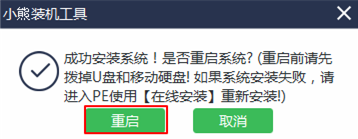
7. 电脑成功重启之后,经过一小会时间的重启部署安装,直接进入win8桌面系统,这个时候就大功告成了。
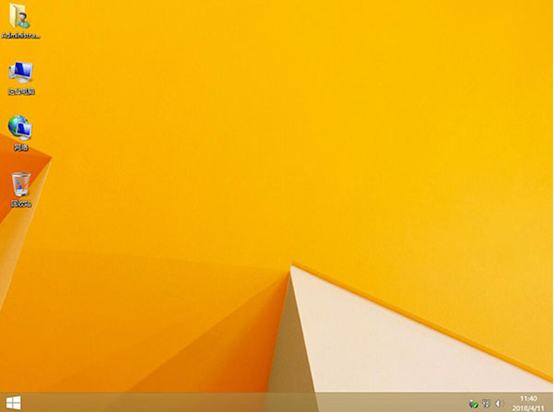
上一篇:电脑没网时怎么重装win8系统
Win7教程查看更多

2021-10-05查看详情

2021-10-05查看详情

2021-10-05查看详情

2021-10-01查看详情

Win10教程查看更多

微软宣布Windows 11于10月5日正式上线,尽管这是全新的一代win操作系统,但仍然有很多用户没有放弃windows10。如果你想升级到windows 10系统,用什么方法最简单呢?接下来跟大家分享快速简单安装windows 10系统的方式,一起来看看怎么简单安装win10系统吧。
很不多用户都在使用windows 10系统,windows 10经过微软不断地优化,目前是稳定性比较好的系统,因而也受到非常多人的喜欢。一些windows 7用户也纷纷开始下载windows 10系统。可是怎么在线安装一个windows 10系统呢?下面小编给大家演示电脑怎么在线重装win10系统。
重装系统的方法有很多种,但如果你是电脑初学者,也就是说不太懂计算机,那么建议使用一键重装系统的方法,只需要在装机软件里面选择想要安装的windows操作系统即可,装机软件将自动帮助您下载和安装所选择的系统。接下来以安装win10系统为例,带大家了解电脑新手应该如何重装win10系统。
电脑常见的系统故障为蓝屏、黑屏、死机、中木马病毒、系统文件损坏等,当电脑出现这些情况时,就需要重装系统解决。如果电脑无法正常进入系统,则需要通过u盘重装,如果电脑可以进入系统桌面,那么用一键重装系统的方法,接下来为大家带来电脑系统坏了怎么重装系统。
