笔记本电脑如何离线重装win8系统
目前电脑已经被普遍应用了。有的电脑用户也是用了很久的windows版本,却没有试过更换其他的系统。今天小编带你体验一下离线重装win8系统的乐趣。
★准备工具:
小熊一键重装系统软件
一台正常使用的电脑
★注意事项:
打开小熊软件前,记得关闭所有的杀毒软件,以免杀毒软件误认为是病毒,从而对系统文件进行拦截,导致重装失败。而且在下载系统文件时需要在联网状态下才可以进行,文件下载完成后才可以进行离线重装。
★具体方法:
1. 将小熊软件打开后,选择菜单栏中的“一键装机”模块,点击其中的“制作离线包”,此时来到了离线制作的界面。小熊为我们提供了2种版本的windows版本,小编就选择微软官方原版的windows8系统文件。系统选择完成后点击右下角的“开始制作”。
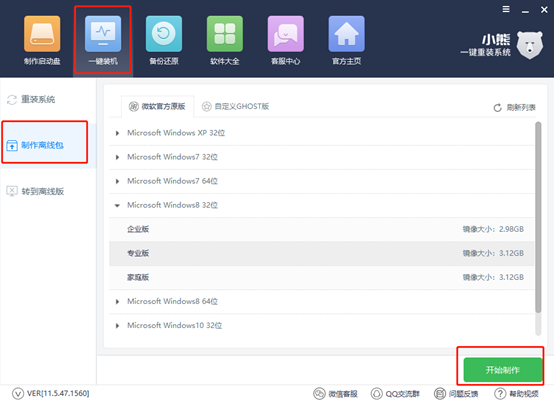
2. 选择文件导出位置。将文件放置自己经常使用的磁盘下以免下次找不到系统文件,而且小编建议不要放在系统盘下,因为系统盘文件会比较多,所以在运行时候会容易造成卡顿现象。选择导出位置后点击“确定”。
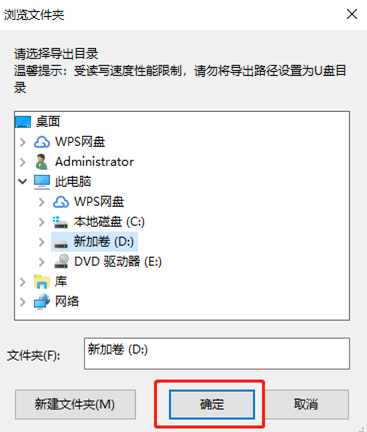
3. 进入下载文件状态。小熊会全程自动帮我们下载系统文件,我们只需要静静等待下载完成即可。
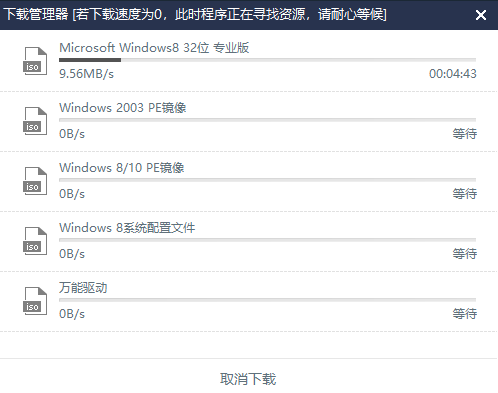
4. 将文件下载成功后,在弹出的提示窗口中,点击“立即查看”找到文件的位置。
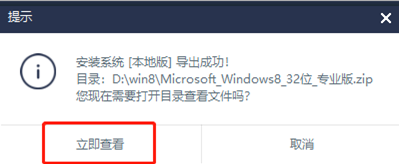
5. 查看文件位置后,将文件压缩包解压后打开其中的“XIAOXIONG”应用程序。
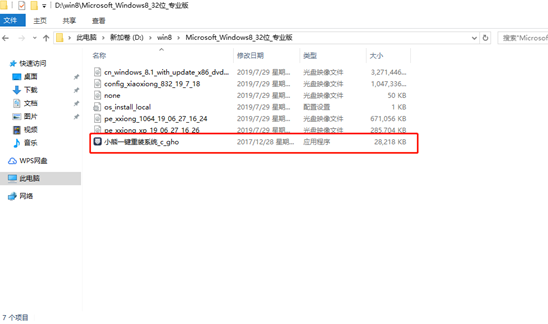
6. 将系统文件下载完成后,就可以进行离线操作了。双击打开小熊软件后,在“数据备份”后勾选需要备份的文件,操作系统后可以对文件进行还原。之后点击“安装系统”。
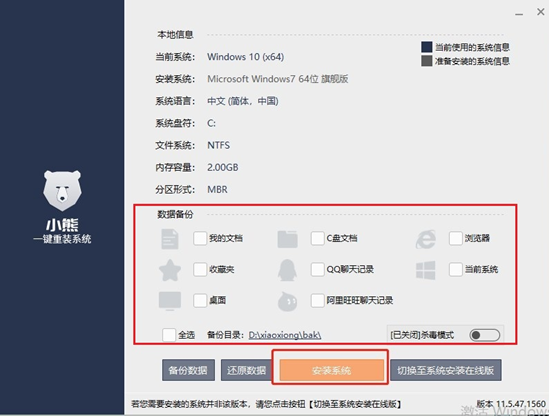
7. 此时小熊会弹出提示窗口,需要我们对电脑进行重启。重启之后电脑默认选择“离线安装模式”进入PE系统。

8. 成功进入PE系统后,小熊会自动为我们安装win8系统,我们只需要进行等待即可。
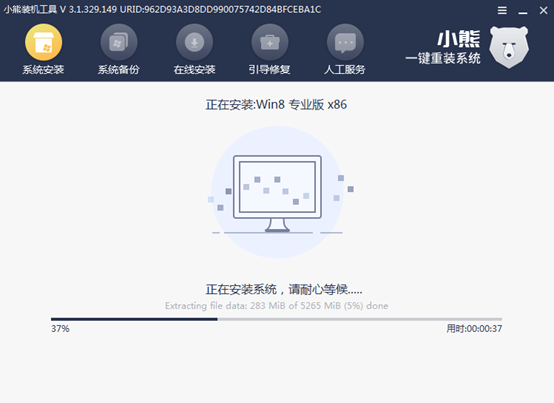
9. 状态显示为100%之后,证明系统安装已经完成,我们需要对电脑进行重启。重启之后电脑会进行安装部署,等待一段时间后就可以进入win8桌面了。
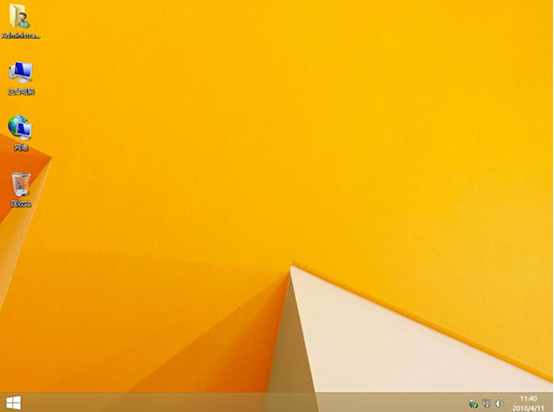
如果你看到桌面已经变成win8系统的主题了,就证明已经成功安装win8系统。这时候你就可以愉快地进行浏览网站了。
Win7教程查看更多

2021-10-05查看详情

2021-10-05查看详情

2021-10-05查看详情

2021-10-01查看详情

Win10教程查看更多

微软宣布Windows 11于10月5日正式上线,尽管这是全新的一代win操作系统,但仍然有很多用户没有放弃windows10。如果你想升级到windows 10系统,用什么方法最简单呢?接下来跟大家分享快速简单安装windows 10系统的方式,一起来看看怎么简单安装win10系统吧。
很不多用户都在使用windows 10系统,windows 10经过微软不断地优化,目前是稳定性比较好的系统,因而也受到非常多人的喜欢。一些windows 7用户也纷纷开始下载windows 10系统。可是怎么在线安装一个windows 10系统呢?下面小编给大家演示电脑怎么在线重装win10系统。
重装系统的方法有很多种,但如果你是电脑初学者,也就是说不太懂计算机,那么建议使用一键重装系统的方法,只需要在装机软件里面选择想要安装的windows操作系统即可,装机软件将自动帮助您下载和安装所选择的系统。接下来以安装win10系统为例,带大家了解电脑新手应该如何重装win10系统。
电脑常见的系统故障为蓝屏、黑屏、死机、中木马病毒、系统文件损坏等,当电脑出现这些情况时,就需要重装系统解决。如果电脑无法正常进入系统,则需要通过u盘重装,如果电脑可以进入系统桌面,那么用一键重装系统的方法,接下来为大家带来电脑系统坏了怎么重装系统。
