小熊一键重装系统 ,在线重装win8系统教程
电脑使用越频繁,运行缓存的数据就会越多,越容易造成卡顿;很多用户为了使电脑运行流畅,一般都选择重装系统,此时我们可以使用小熊软件中在线重装这种最简单的方法对系统进行重装。下面就请大家动动小手跟着我一起来学习一下如何一键重装win8系统吧!
准备工具:
一台正常联网的电脑
小熊一键重装系统软件
具体步骤:
1.打开“小熊一键重装系统”软件,点击“一键装机”中的“重装系统”;
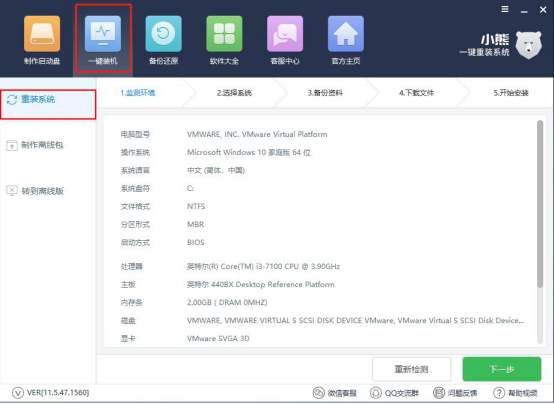
2.此时小熊软件会自动进行环境检测,随后显示出此电脑的配置信息,若想再次检测可点击“重新检测”,否则点击“下一步”;
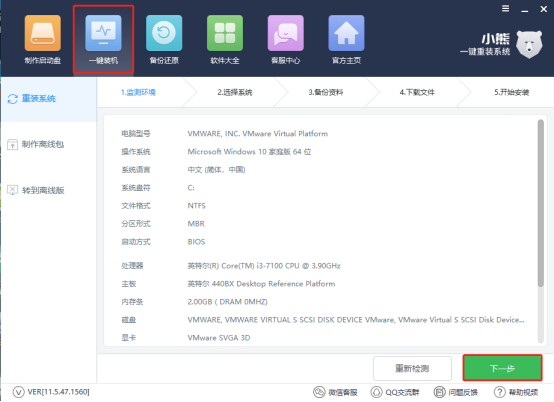
3.此时会弹出页面以选择不同的系统进行安装。小熊提供了不同版本的系统,一般选择推荐系统,我们也可以根据电脑配置或者自身喜好进行选择系统,这里以win8 64位系统为例。选择完毕后点击“下一步”即可。
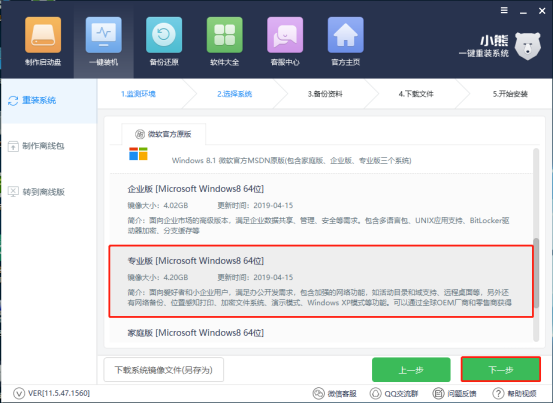
4.在重装系统之前会对文件进行备份,可以勾选需要备份的文件,点击“备份目录”后的横线选择备份文件的存放位置,在重装系统后可以对备份文件进行还原。文件备份完成后点击“下一步”。
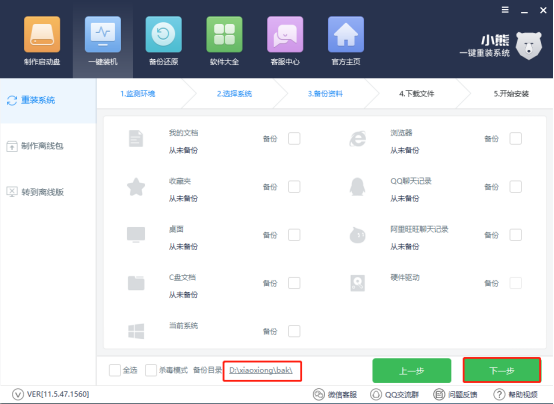
5.弹出询问窗口。本文主要分享如何在线重装系统,因此选择“安装系统”即可,其他情况下可以选择左边的“制作启动U盘”这种方法;
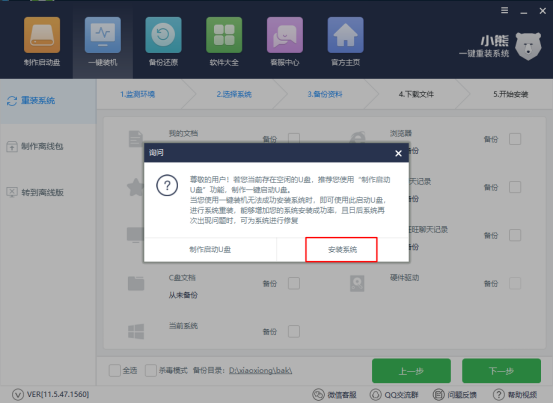
6.接下来小熊会自动下载系统文件,此过程无需手动操作,因为系统文件较大,所以需要耐心等待一段时间;
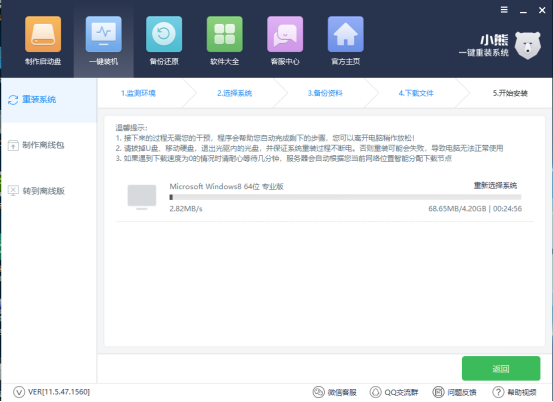
7.系统文件下载完成之后,电脑自动重启,按回车键选择进入小熊PE系统安装模式;
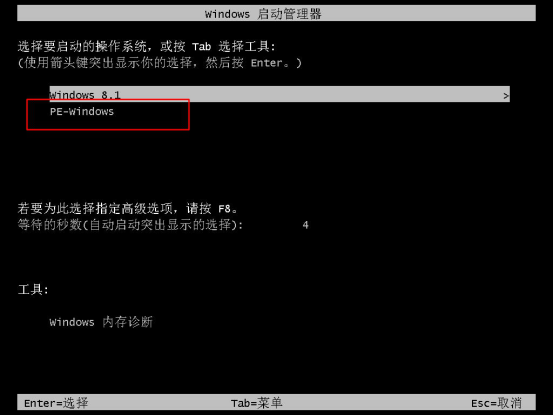
进入小熊PE系统之后,会自动弹出小熊装机工具,此时开始安装系统;
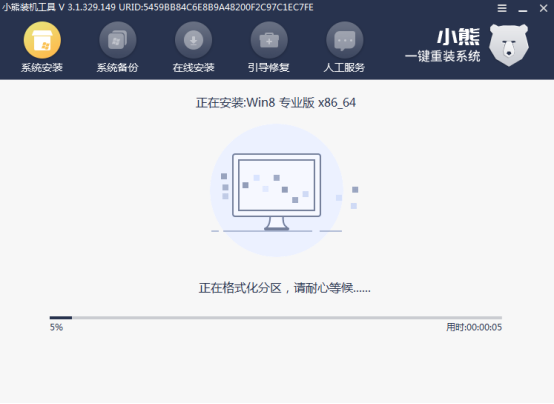
8.系统安装完成之后,重启之后会对系统进行安装部署。部署完成之后会进入win8桌面,到此win8系统成功安装。
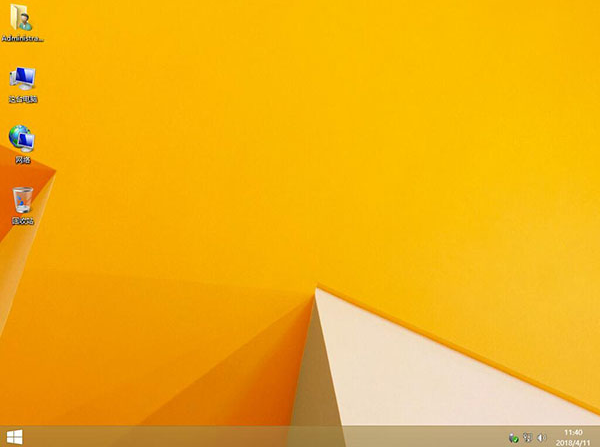
以上就是我们此次以win8为例在线重装系统的办法了,整个过程就是这么简单直接,赶紧下载小熊软件试一下对在线重装系统的掌握程度如何。
Win7教程查看更多

2021-10-05查看详情

2021-10-05查看详情

2021-10-05查看详情

2021-10-01查看详情

Win10教程查看更多

微软宣布Windows 11于10月5日正式上线,尽管这是全新的一代win操作系统,但仍然有很多用户没有放弃windows10。如果你想升级到windows 10系统,用什么方法最简单呢?接下来跟大家分享快速简单安装windows 10系统的方式,一起来看看怎么简单安装win10系统吧。
很不多用户都在使用windows 10系统,windows 10经过微软不断地优化,目前是稳定性比较好的系统,因而也受到非常多人的喜欢。一些windows 7用户也纷纷开始下载windows 10系统。可是怎么在线安装一个windows 10系统呢?下面小编给大家演示电脑怎么在线重装win10系统。
重装系统的方法有很多种,但如果你是电脑初学者,也就是说不太懂计算机,那么建议使用一键重装系统的方法,只需要在装机软件里面选择想要安装的windows操作系统即可,装机软件将自动帮助您下载和安装所选择的系统。接下来以安装win10系统为例,带大家了解电脑新手应该如何重装win10系统。
电脑常见的系统故障为蓝屏、黑屏、死机、中木马病毒、系统文件损坏等,当电脑出现这些情况时,就需要重装系统解决。如果电脑无法正常进入系统,则需要通过u盘重装,如果电脑可以进入系统桌面,那么用一键重装系统的方法,接下来为大家带来电脑系统坏了怎么重装系统。
