小熊一键安装win8系统图文步骤
你会安装系统吗?现如今安装系统已经成为新时代人们必备的一项技能,相较于以前的光盘、硬盘安装的方式,现在安装系统的方式越来越丰富,也越来越简单易上手。今天小编要介绍的这款小熊一键重装系统工具,轻巧简洁,无需安装即可打开使用,在线即可完成系统重装,下面小编就为大家分享小熊一键安装win8系统图文步骤,快来学习一下吧!

系统安装准备工具与注意问题:
①、到小熊官网下载最新版的小熊一键重装系统软件;
②、备份好C盘和桌面的重要文件,重装系统会格式化C盘,其它盘符不受影响;
③、使用前关闭杀毒软件和防火墙。
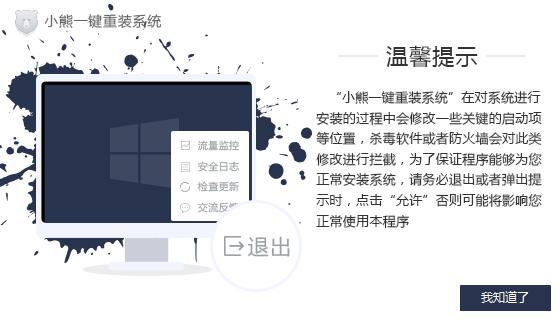
一键安装win8步骤:
1.打开下载好的小熊一键重装系统软件,在软件的主界面中,我们进入到一键装机的重装系统选项下,此时小熊会进行环境监测,让我们知道当前电脑的配置。
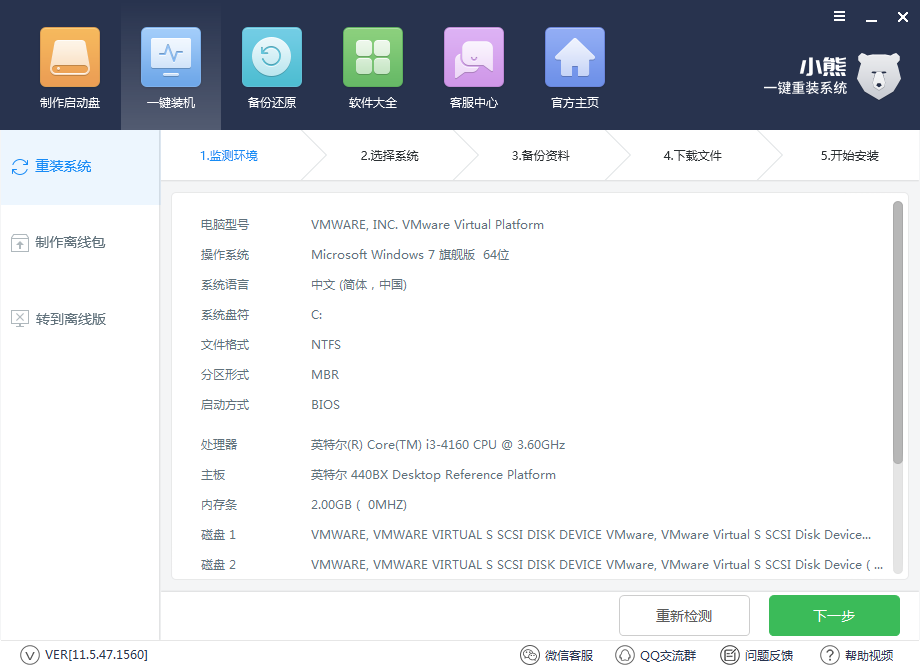
2.在系统选择方面,小熊一键重装系统会推荐最适合当前电脑的系统,我们也可以从xp、win7、win8、win10等系统中选择适合自己的电脑进行重装。这里小编选择的是win8 64位系统。值得注意的是,电脑2G以下内存的推荐重装32位,2G以上的建议重装64位。
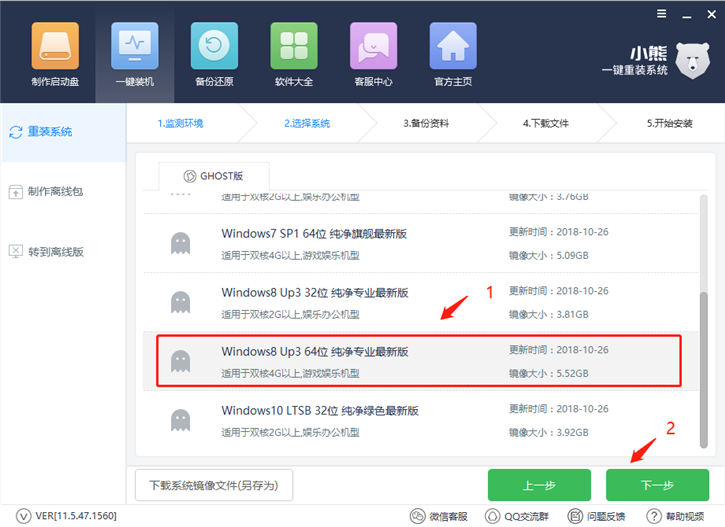
3.备份资料方面,小熊一键重装系统可以为我们备份C盘文件,桌面,甚至是聊天记录和驱动程序。这样我们在重装系统后进行文件还原,即可将其恢复。
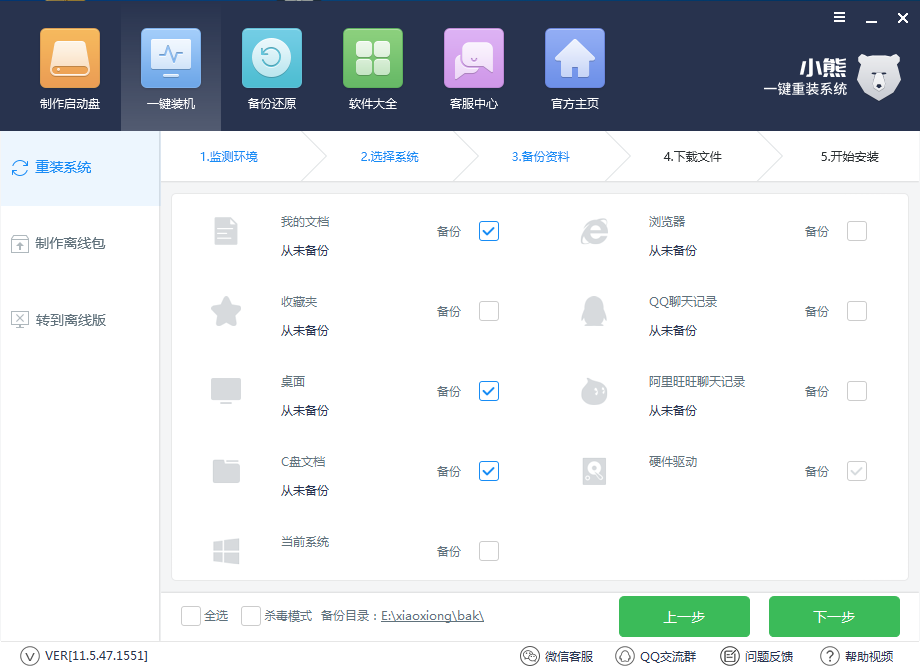
4.做好以上操作后,小熊一键重装系统就会为我们下载系统以及备份文件,下载速度根据网速而定,小熊会以最快的网速为我们下载好系统文件。
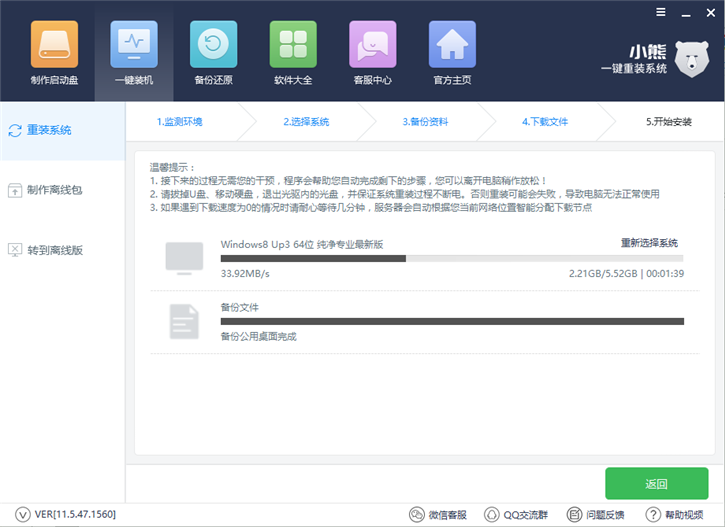
5.系统下载完成之后,我们重启电脑,进入小熊PE进行系统的安装。安装需要一定的时间,安装完成后会再度重启,进行系统的部署。全部完成之后我们就可以使用重装好的win8系统了。
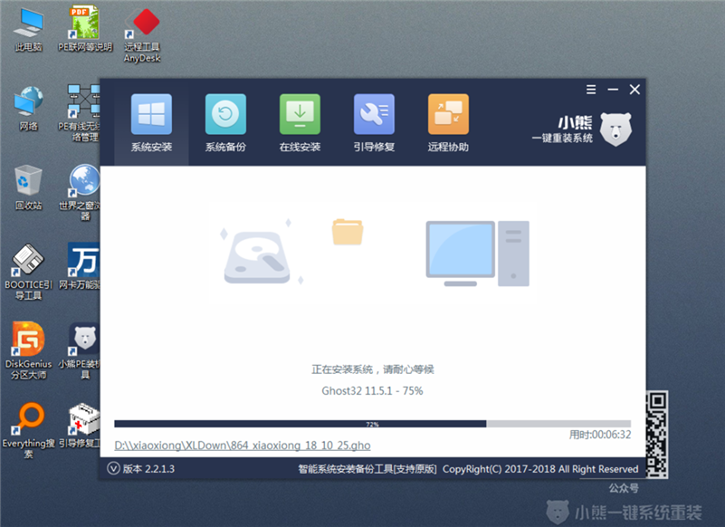

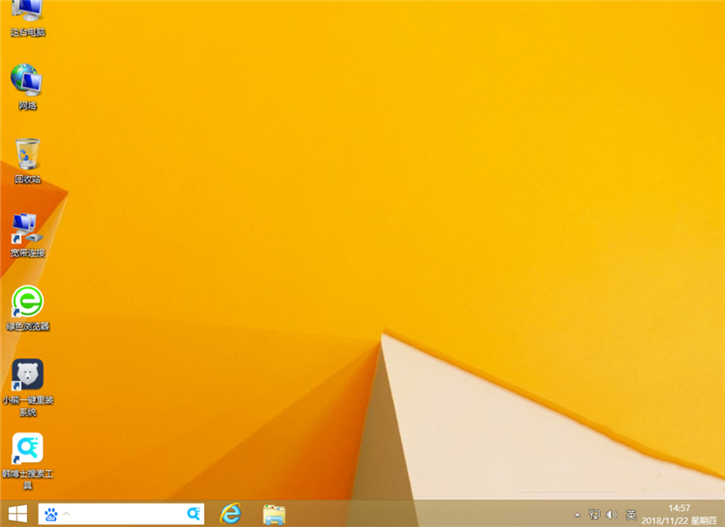
关于小熊一键安装win8系统的图文步骤,到这里就已经为大家介绍完了。希望大家看完之后,都能为自己的电脑轻松完成系统重装!
Win7教程查看更多

2021-10-05查看详情

2021-10-05查看详情

2021-10-05查看详情

2021-10-01查看详情

Win10教程查看更多

微软宣布Windows 11于10月5日正式上线,尽管这是全新的一代win操作系统,但仍然有很多用户没有放弃windows10。如果你想升级到windows 10系统,用什么方法最简单呢?接下来跟大家分享快速简单安装windows 10系统的方式,一起来看看怎么简单安装win10系统吧。
很不多用户都在使用windows 10系统,windows 10经过微软不断地优化,目前是稳定性比较好的系统,因而也受到非常多人的喜欢。一些windows 7用户也纷纷开始下载windows 10系统。可是怎么在线安装一个windows 10系统呢?下面小编给大家演示电脑怎么在线重装win10系统。
重装系统的方法有很多种,但如果你是电脑初学者,也就是说不太懂计算机,那么建议使用一键重装系统的方法,只需要在装机软件里面选择想要安装的windows操作系统即可,装机软件将自动帮助您下载和安装所选择的系统。接下来以安装win10系统为例,带大家了解电脑新手应该如何重装win10系统。
电脑常见的系统故障为蓝屏、黑屏、死机、中木马病毒、系统文件损坏等,当电脑出现这些情况时,就需要重装系统解决。如果电脑无法正常进入系统,则需要通过u盘重装,如果电脑可以进入系统桌面,那么用一键重装系统的方法,接下来为大家带来电脑系统坏了怎么重装系统。
