联想昭阳k41-70一键重装win8系统图文详解
联想昭阳k41-70笔记本是一款拥有着14英寸显示屏的笔记本电脑,在细节设计上,尽显旗舰本色;配备快充、Power USB,并采用ThinkPad X1 Carbon系列的键盘设计,能够带给用户最全面的办公体验。那么这款如此优秀的笔记本怎么一键重装win8系统呢?接下来小编就为大家带来联想昭阳k41-70一键重装win8系统的图文详解。

一键重装前的准备工作:
1.在官网下载小熊一键重装系统工具,下载后无需安装,即可打开使用;
2.在对电脑一键重装前,关闭防火墙与杀毒软件,避免重装时遇到拦截;
3.重装系统会格式化系统盘的数据,请事先做好重要文件的备份。
一键重装win8的具体步骤:
1.打开小熊一键重装系统,点击一键装机下的“重装系统”,进行环境检测。小熊一键重装系统会根据检测结果,推荐相应的系统。
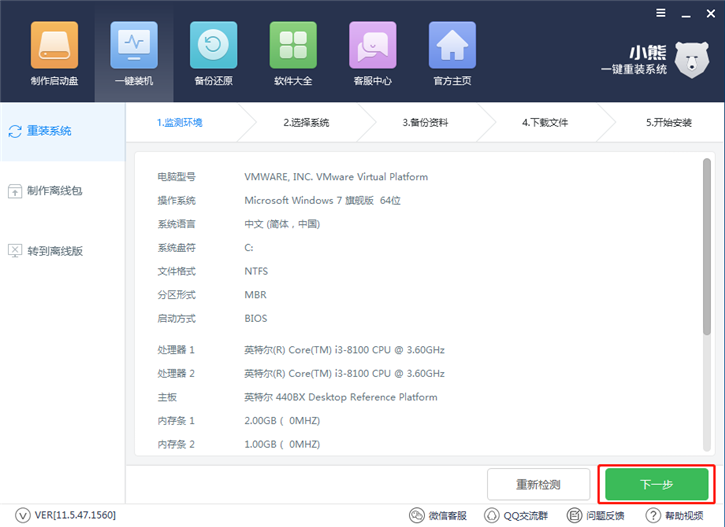
2.接下来选择系统进行下载,根据自己的喜好与电脑配置选择系统进行下载。小编这里选择的win8 64位纯净版。此外,小熊在重装系统前会让用户选择备份资料。只要勾选需要备份的文件,就可以在下载系统的同时进行文件的备份。
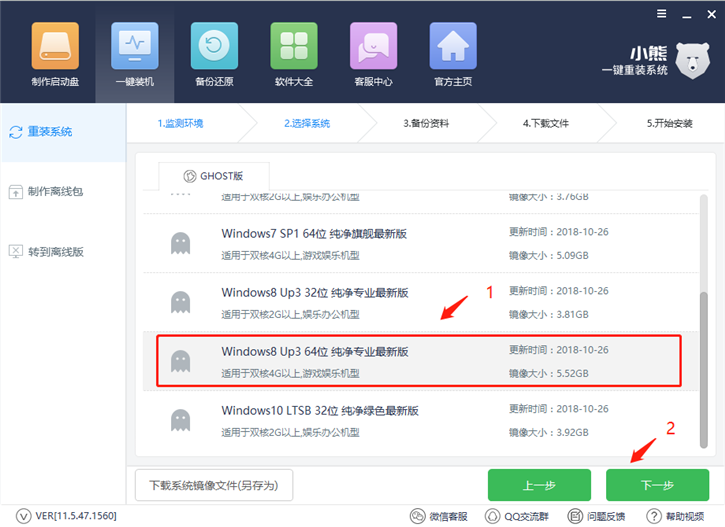
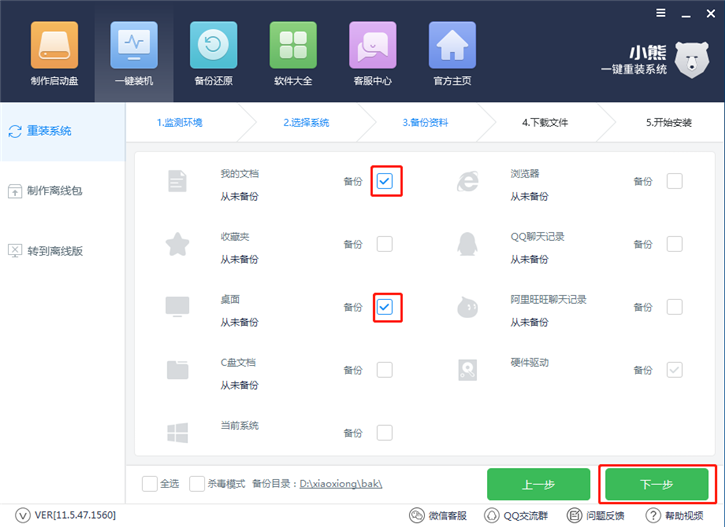
4.选择好要安装的系统和备份的文件后,小熊一键重装系统就会为我们下载系统,并进行文件的备份。在此过程中需要一定的时间,请耐心等候。
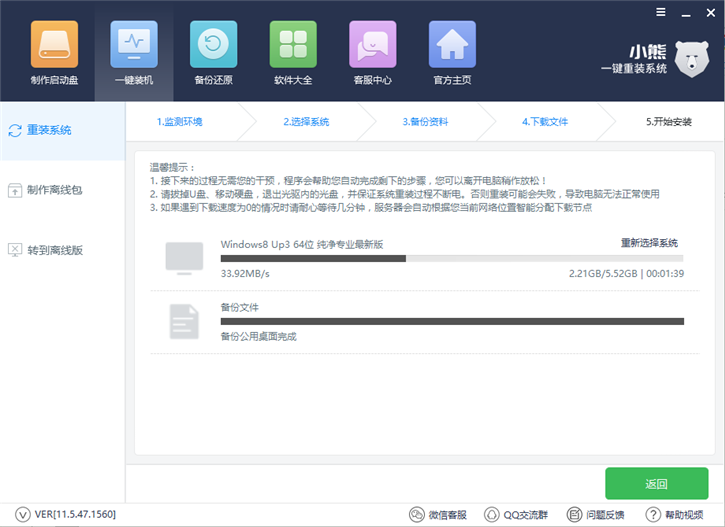
5.系统下载完成后,重启电脑。在开机启动项中,选择进入PE安装模式,即可开始安装系统。此过程中无须任何操作,只需静待系统进行安装。
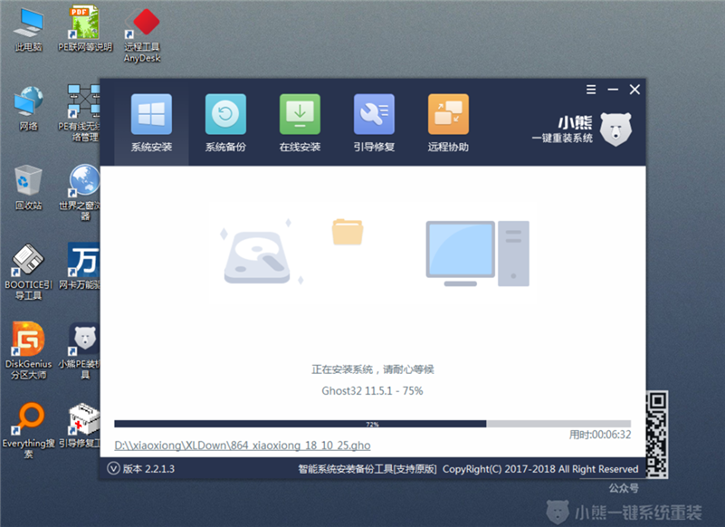
6.系统安装完成后,重启电脑。初次进入系统需要进行部署,部署完成即可进入到全新的win8系统中。
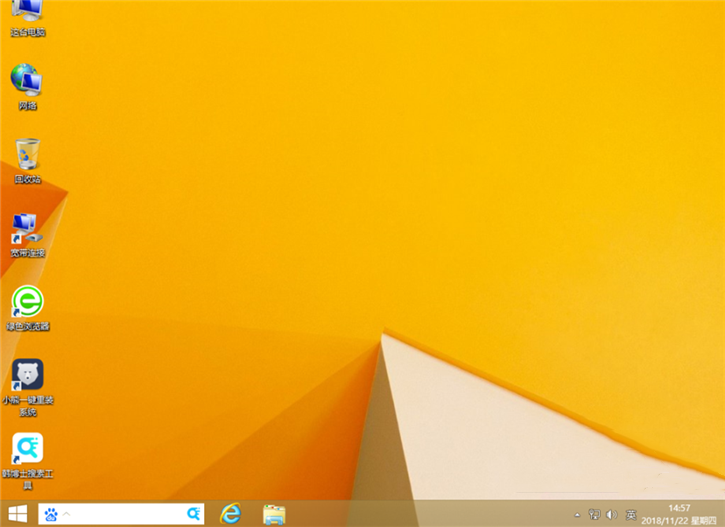
以上就是小编为大家带来的联想昭阳k41-70一键重装win8系统图文详解。联想笔记本重装win8系统,使用小熊装机工具的一键重装功能,就能轻松搞定,简单方便!
Win7教程查看更多

2021-10-05查看详情

2021-10-05查看详情

2021-10-05查看详情

2021-10-01查看详情

Win10教程查看更多

微软宣布Windows 11于10月5日正式上线,尽管这是全新的一代win操作系统,但仍然有很多用户没有放弃windows10。如果你想升级到windows 10系统,用什么方法最简单呢?接下来跟大家分享快速简单安装windows 10系统的方式,一起来看看怎么简单安装win10系统吧。
很不多用户都在使用windows 10系统,windows 10经过微软不断地优化,目前是稳定性比较好的系统,因而也受到非常多人的喜欢。一些windows 7用户也纷纷开始下载windows 10系统。可是怎么在线安装一个windows 10系统呢?下面小编给大家演示电脑怎么在线重装win10系统。
重装系统的方法有很多种,但如果你是电脑初学者,也就是说不太懂计算机,那么建议使用一键重装系统的方法,只需要在装机软件里面选择想要安装的windows操作系统即可,装机软件将自动帮助您下载和安装所选择的系统。接下来以安装win10系统为例,带大家了解电脑新手应该如何重装win10系统。
电脑常见的系统故障为蓝屏、黑屏、死机、中木马病毒、系统文件损坏等,当电脑出现这些情况时,就需要重装系统解决。如果电脑无法正常进入系统,则需要通过u盘重装,如果电脑可以进入系统桌面,那么用一键重装系统的方法,接下来为大家带来电脑系统坏了怎么重装系统。
