联想Miix510怎么用U盘重装win8系统
联想Miix510笔记本进行重装系统,很多用户都会选择小熊一键重装系统。小熊一键重装系统除去传统的在线一键重装功能外,还可以通过制作U盘启动盘进行U盘重装系统。不过对于初次使用这个功能的用户来说,可能不太清楚如何使用。那么下面就让小编给大家带来小熊U盘启动盘如何重装win8系统。
1.准备一个8G以上的U盘,然后在小熊官网下载小熊一键重装系统。
2.插入准备好的U盘,来到U盘启动下的U盘模式。勾选刚刚插入的U盘,点击“开始制作”。
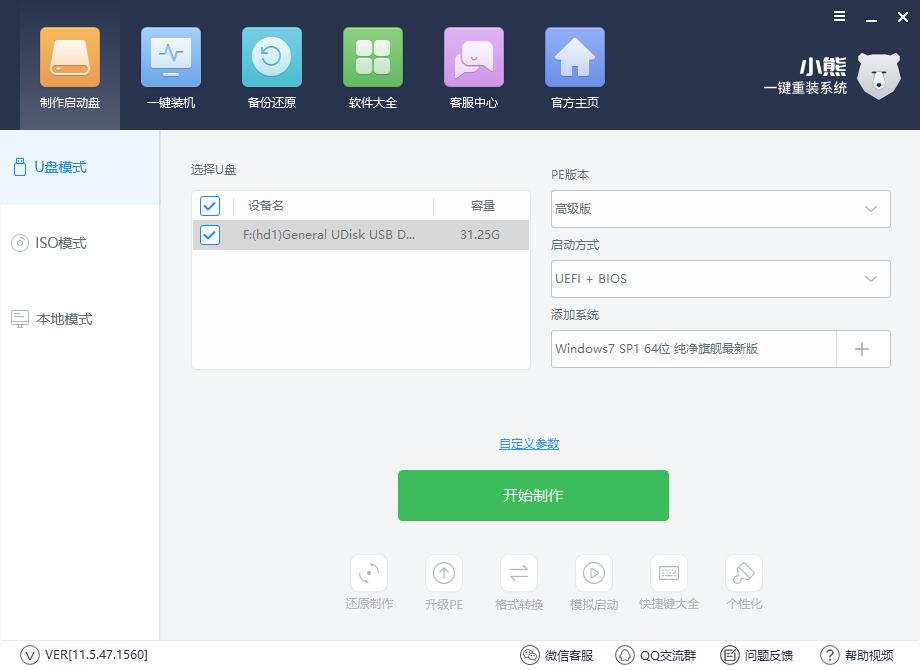
2.然后需要对制作的U盘进行设置。首先是进行启动设置,小熊可以制作两种启动类型的U盘。为了以防万一,建议制作UEFI/BIOS双启动的U盘。然后选择制作的PE版本,推荐选择功能更加齐全的高级版。
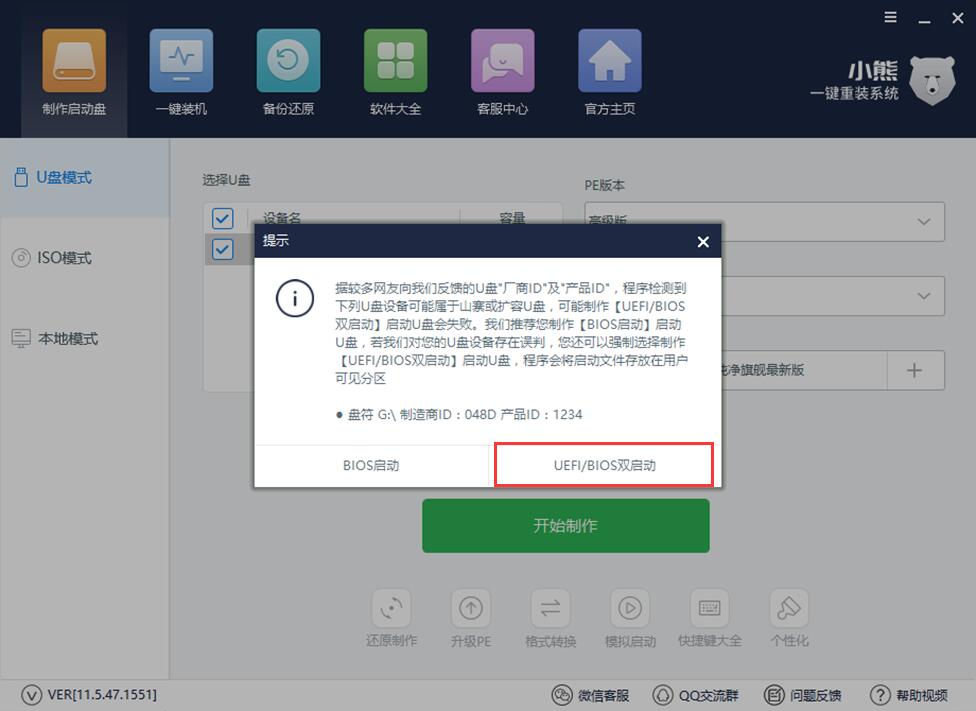
3.接下来就是选择所要安装的系统了。小熊为我们准备了xp、win7、win8、win10多个版本的系统以供下载,用户可以根据自己的喜好进行选择。小编在此选择了win8 64位系统,然后点击“下载系统且制作U盘”,小熊就会帮我们下载系统,并将其制作为启动U盘。
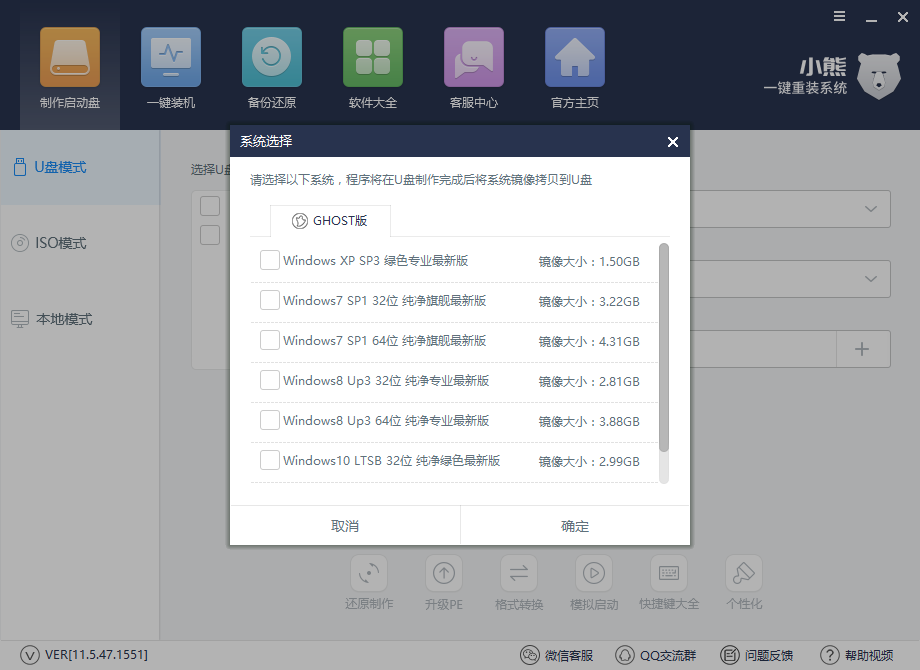
4.U盘启动盘制作成功后,重启电脑。通过U盘启动快捷键,进行BIOS设置。设置带有USB字样的项为首项,进入到PE系统。U盘启动快捷键可以通过小熊进行查看。
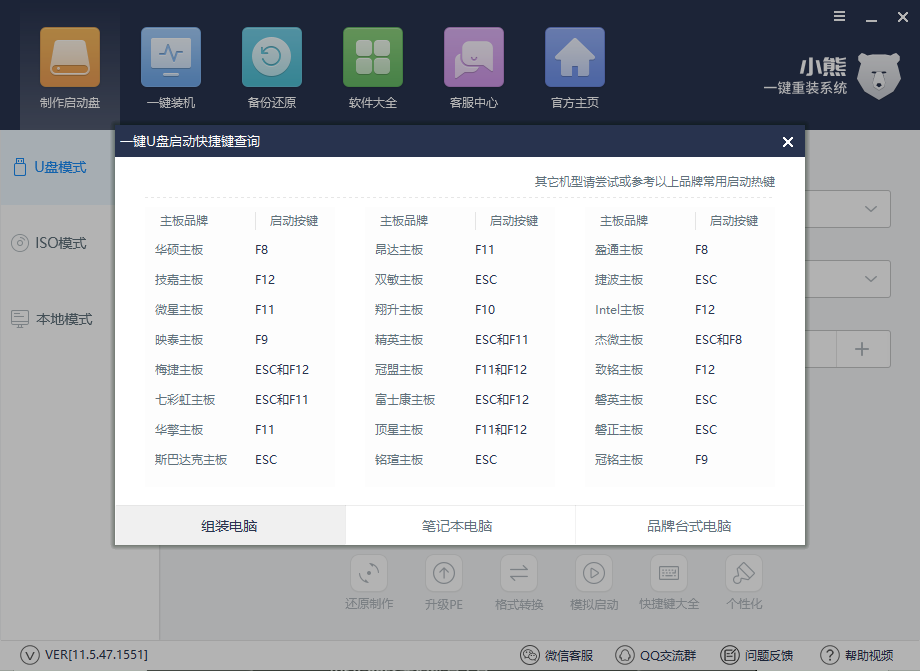
5.进入到PE系统后,在小熊的界面中,选中U盘内的系统,选择所要安装的盘符,点击安装系统,即可进行系统的安装。
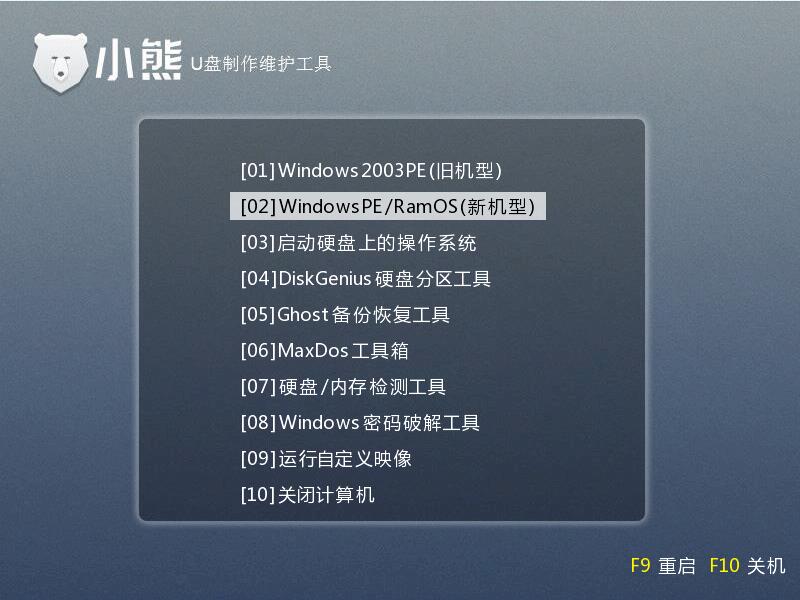
6.系统安装完成后,再次重启进行环境部署。部署完成后即可进入到全新的系统中。
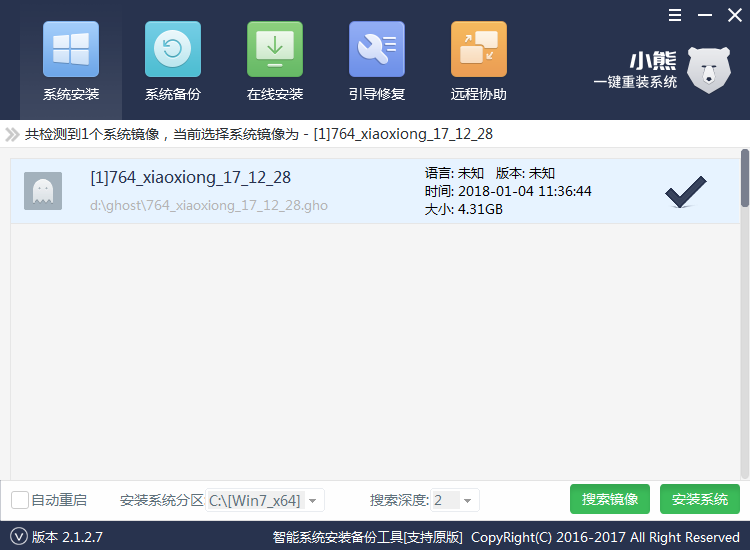
以上就是小编给大家带来的小熊U盘启动盘如何重装win8系统。想要使用U盘重装系统,自然要用小熊一键重装系统制作U盘启动盘,重装成功率高,功能全面,非常适合用户使用。
Win7教程查看更多

2021-10-05查看详情

2021-10-05查看详情

2021-10-05查看详情

2021-10-01查看详情

Win10教程查看更多

微软宣布Windows 11于10月5日正式上线,尽管这是全新的一代win操作系统,但仍然有很多用户没有放弃windows10。如果你想升级到windows 10系统,用什么方法最简单呢?接下来跟大家分享快速简单安装windows 10系统的方式,一起来看看怎么简单安装win10系统吧。
很不多用户都在使用windows 10系统,windows 10经过微软不断地优化,目前是稳定性比较好的系统,因而也受到非常多人的喜欢。一些windows 7用户也纷纷开始下载windows 10系统。可是怎么在线安装一个windows 10系统呢?下面小编给大家演示电脑怎么在线重装win10系统。
重装系统的方法有很多种,但如果你是电脑初学者,也就是说不太懂计算机,那么建议使用一键重装系统的方法,只需要在装机软件里面选择想要安装的windows操作系统即可,装机软件将自动帮助您下载和安装所选择的系统。接下来以安装win10系统为例,带大家了解电脑新手应该如何重装win10系统。
电脑常见的系统故障为蓝屏、黑屏、死机、中木马病毒、系统文件损坏等,当电脑出现这些情况时,就需要重装系统解决。如果电脑无法正常进入系统,则需要通过u盘重装,如果电脑可以进入系统桌面,那么用一键重装系统的方法,接下来为大家带来电脑系统坏了怎么重装系统。
