U盘怎么重装系统?U盘装机大师重装win8系统步骤教程
U盘怎么重装系统?现如今使用U盘重装系统已经很普遍了。U盘重装系统不仅简单方便,更可以多次为电脑重装,实用性非常优秀。不过一些用户制作了U盘启动盘后,不知道怎么才能重装系统。那么下面就让小编为大家带来电脑U盘重装win8系统步骤教程。
电脑U盘重装准备:
①、制作一个U盘装机大师u盘启动盘。
②、下载一个ghostwin8系统iso镜像文件,并保存到制作好的U盘装机大师u盘启动盘。
③、更改电脑硬盘模式为AHCI模式,此操作是避免由硬盘模式不兼容而导致的蓝屏现象发生。
了解更多:https://www.xiaoxiongxitong.com/
电脑U盘重装win8系统步骤教程:
1、把存有ghostwin8系统iso镜像文件的U盘装机大师u盘启动盘插在电脑usb接口上,然后重启电脑,在出现开机画面时用一键u盘启动快捷键的方法进入启动项选择界面。
2、在启动项选择界面,使用鼠标上下方向键将光标移至:开头选项的启动u盘,按回车键执行。
3、进入到U盘装机大师u盘启动盘win pe系统后,U盘装机大师pe一键装机工具会自动开启并加载到U盘装机大师u盘中准备的win8镜像文件安装程序,展开下来菜单并单击选择系统文件选项,如下图所示:
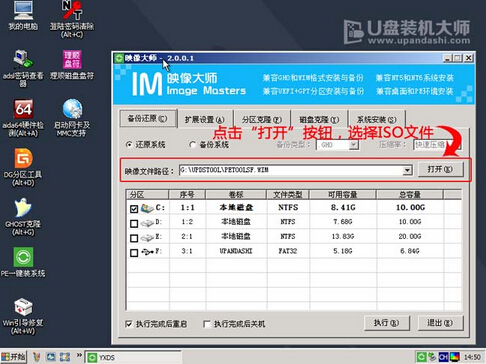
4、接着单击选择c盘为系统安装盘,再点击“确定”按钮继续,如下图所示:
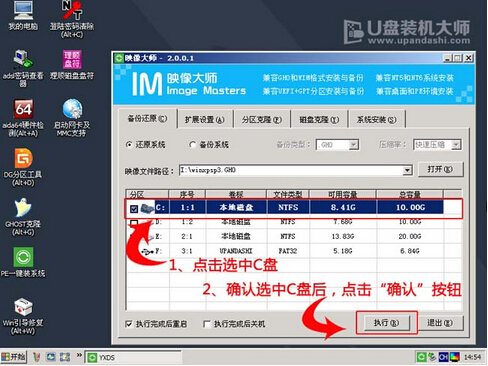
5、此时会弹出询问是否确认执行win8旗舰版安装任务,点击“确定”按钮,确认执行任务,如下图所示:
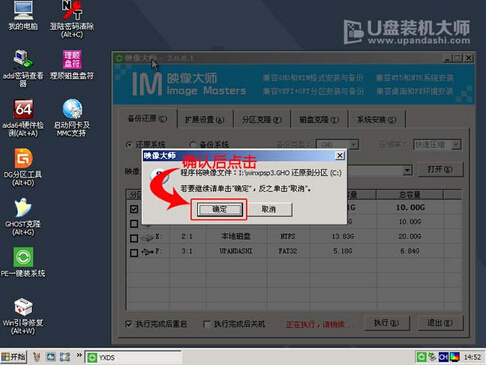
6、然后耐心等待win8系统安装程序释放完成,如下图所示:
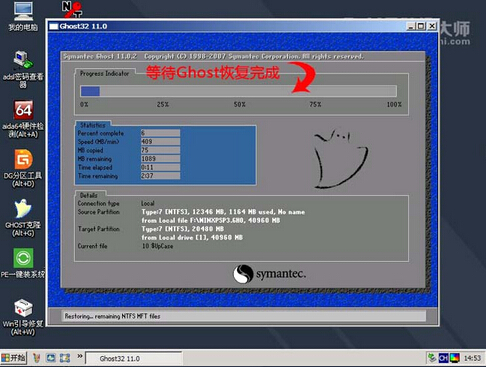
7、在此前会有一个等待程序安装操作,大家需要耐心等待,win8系统安装程序释放完成后,等待10秒或者点击“是”按钮重启电脑继续win8系统安装任务,如下图所示:
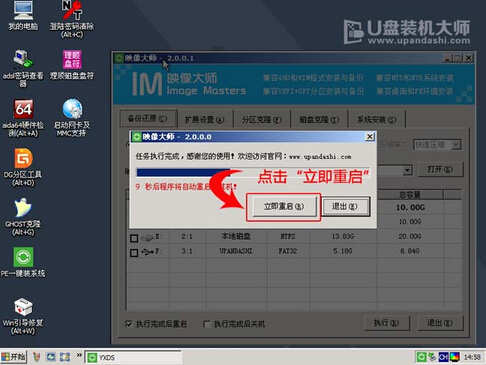
8、电脑重启后,会进行windows 7 旗舰版相关设置,直到进入win8系统桌面即可,如下图所示:

以上就是小编为大家带来的电脑U盘重装win8系统步骤教程。U盘重装是当前主流的重装系统方式,通过小熊一键重装系统制作U盘启动盘,我们就可以很方便的为电脑重装系统。
Win7教程查看更多

2021-10-05查看详情

2021-10-05查看详情

2021-10-05查看详情

2021-10-01查看详情

Win10教程查看更多

微软宣布Windows 11于10月5日正式上线,尽管这是全新的一代win操作系统,但仍然有很多用户没有放弃windows10。如果你想升级到windows 10系统,用什么方法最简单呢?接下来跟大家分享快速简单安装windows 10系统的方式,一起来看看怎么简单安装win10系统吧。
很不多用户都在使用windows 10系统,windows 10经过微软不断地优化,目前是稳定性比较好的系统,因而也受到非常多人的喜欢。一些windows 7用户也纷纷开始下载windows 10系统。可是怎么在线安装一个windows 10系统呢?下面小编给大家演示电脑怎么在线重装win10系统。
重装系统的方法有很多种,但如果你是电脑初学者,也就是说不太懂计算机,那么建议使用一键重装系统的方法,只需要在装机软件里面选择想要安装的windows操作系统即可,装机软件将自动帮助您下载和安装所选择的系统。接下来以安装win10系统为例,带大家了解电脑新手应该如何重装win10系统。
电脑常见的系统故障为蓝屏、黑屏、死机、中木马病毒、系统文件损坏等,当电脑出现这些情况时,就需要重装系统解决。如果电脑无法正常进入系统,则需要通过u盘重装,如果电脑可以进入系统桌面,那么用一键重装系统的方法,接下来为大家带来电脑系统坏了怎么重装系统。
