宏基电脑U盘重装win8系统,U盘装机大师重装win8系统教程
不少使用宏基电脑的用户在使用久了之后,发现宏基电脑开始变卡,甚至时不时会出现崩溃现象。这个时候需要对宏基电脑进行系统重装,解决电脑问题。为宏基电脑重装系统,一般我们可以选择U盘重装。那么下面就让小编为大家带来宏基电脑U盘重装win8系统步骤。
宏基电脑系统安装准备工作:
①、制作一个U盘装机大师u盘启动盘。
②、下载一个ghost版win8系统iso镜像文件包,并保存到制作好的U盘装机大师u盘启动盘中;
③、了解下有关一键u盘启动快捷键的使用方法或者u盘启动项设置,再注意宏基电脑硬盘ahci模式相关设置的操作,以便u盘装win8系统过程中能更好的执行。
接着就可以开始使用U盘装机大师u盘启动盘宏基电脑重装win8系统操作:
1、把制作好并存有win8系统镜像文件的U盘装机大师u盘启动盘插在电脑usb接口上,然后重启电脑,在出现开机画面时用一键u盘启动快捷键的方法进入到U盘装机大师主菜单,选择【02】运行U盘装机大师win8pe防蓝屏版,按回车键执行,如下图所示:
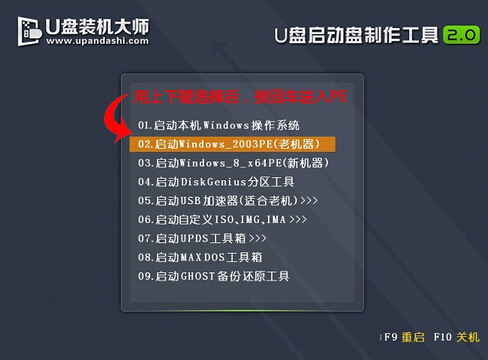
2、双击打开U盘装机大师pe装机工具(默认开机启动),展开系统文件下拉菜单,找到并单击选择u盘中准备好的win8系统iso镜像文件,如下图所示:
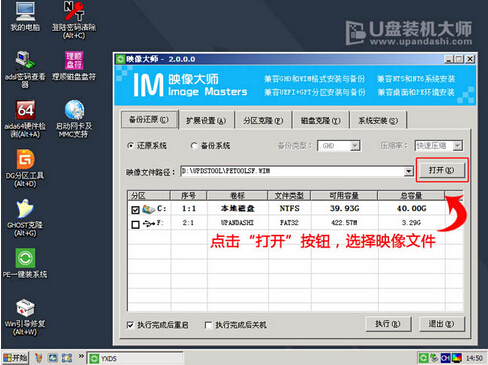
3、U盘装机大师pe装机工具会自动加载win8系统gho安装包程序,单击选择c盘为系统安装盘,再点击“确定”按钮,如下图所示:
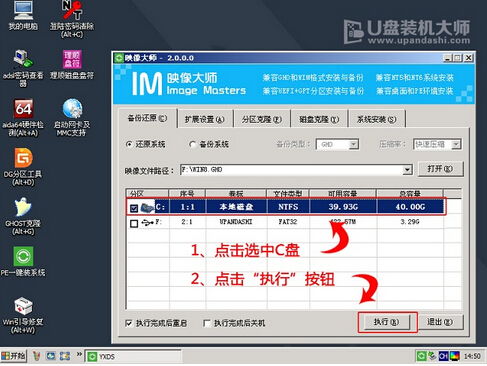
4、随机会弹出一个提示窗口,按默认勾选,点击“是”继续,如下图所示:
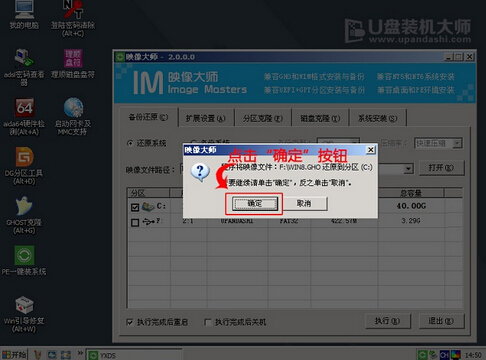
5、耐心等待win8系统安装程序包释放完成,并自动重启电脑即可,如下图所示:
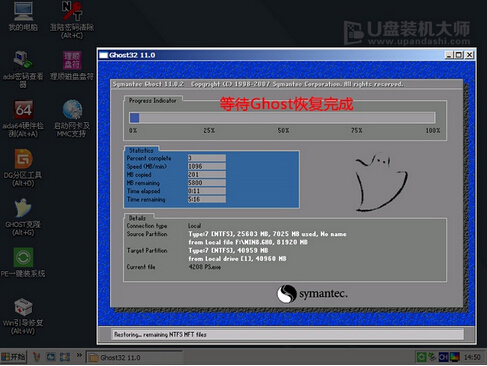
6、电脑重启后,完成相关账户、系统设置即可,直到进入win8系统桌面,如下图所示:
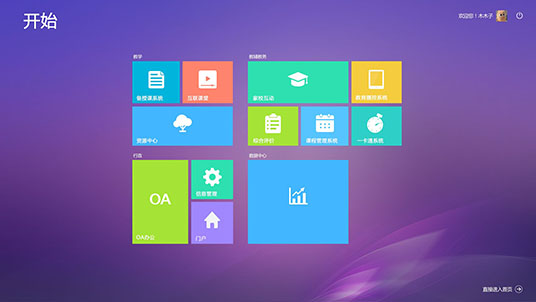
以上就是小编为大家带来的宏基电脑U盘重装win8系统步骤。宏基电脑需要重装系统,可以借助小熊一键重装系统,在线重装自己喜欢的Windows系统,简单方便。
Win7教程查看更多

2021-10-05查看详情

2021-10-05查看详情

2021-10-05查看详情

2021-10-01查看详情

Win10教程查看更多

微软宣布Windows 11于10月5日正式上线,尽管这是全新的一代win操作系统,但仍然有很多用户没有放弃windows10。如果你想升级到windows 10系统,用什么方法最简单呢?接下来跟大家分享快速简单安装windows 10系统的方式,一起来看看怎么简单安装win10系统吧。
很不多用户都在使用windows 10系统,windows 10经过微软不断地优化,目前是稳定性比较好的系统,因而也受到非常多人的喜欢。一些windows 7用户也纷纷开始下载windows 10系统。可是怎么在线安装一个windows 10系统呢?下面小编给大家演示电脑怎么在线重装win10系统。
重装系统的方法有很多种,但如果你是电脑初学者,也就是说不太懂计算机,那么建议使用一键重装系统的方法,只需要在装机软件里面选择想要安装的windows操作系统即可,装机软件将自动帮助您下载和安装所选择的系统。接下来以安装win10系统为例,带大家了解电脑新手应该如何重装win10系统。
电脑常见的系统故障为蓝屏、黑屏、死机、中木马病毒、系统文件损坏等,当电脑出现这些情况时,就需要重装系统解决。如果电脑无法正常进入系统,则需要通过u盘重装,如果电脑可以进入系统桌面,那么用一键重装系统的方法,接下来为大家带来电脑系统坏了怎么重装系统。
