小熊一键U盘重装系统,笔记本U盘重装win8系统步骤
U盘重装系统是当前主流的操作系统方式。借助便于携带的U盘,我们可以多次重装系统,大大提高重装系统的成功率。不过不少用户不知道如何通过U盘进行重装,那么下面就让小编为大家带来笔记本U盘重装win8系统步骤。
准备工作:
1.选择一个容量最好大于4G的U盘
2. 下载小熊一键重装系统,并制作成U盘启动盘。
3.需将硬盘模式改为ahci,要不安装完win8系统后会出现蓝屏的情况。
小熊U盘安装步骤:
1.首先把制作好的u盘启动盘连接至电脑,重启电脑时在看到开机画面的情况的下,快速按下启动快捷键进入到U盘装机大师菜单,利用键盘上的上下键选择【02】WindowsPE/RamOS (新机器),并按下确定键。
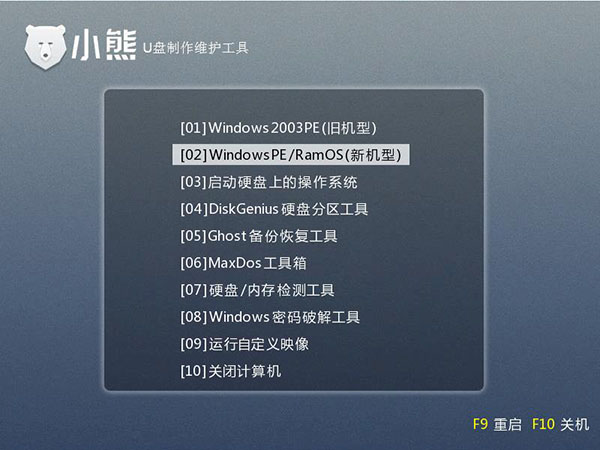
2.接着在PE系统界面,将会自动跳出“小熊PE装机工具”提示框。这个时候,我们在选中启动盘的win8系统镜像包,直接点击“安装系统”。
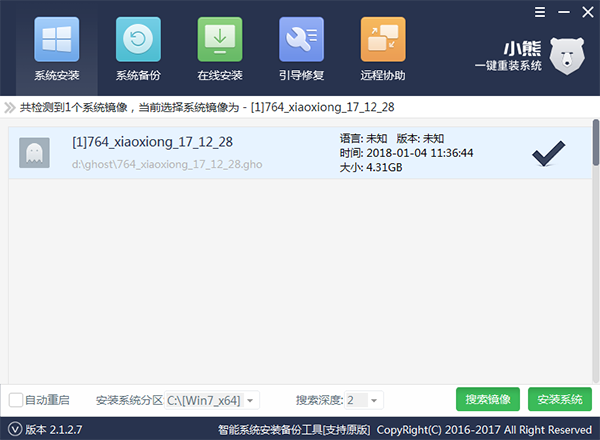
3. 如何我们只需要等待磁盘格式化自动完成,便会自行释放win8镜像文件到指定的磁盘分区中。

4.系统安装完成后,我们需要先拔掉U盘,避免重启系统后再次进入PE系统,导致重装出现问题。拔掉U盘后,重启电脑。
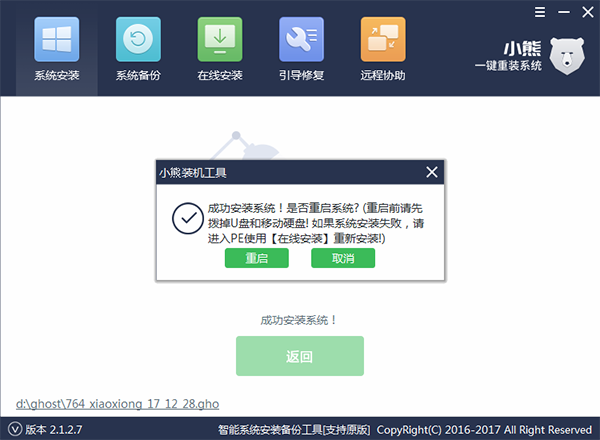
5.重启电脑后,会进行系统的部署,安装驱动并进行系统激活,全部完成后即可进入win8系统桌面。
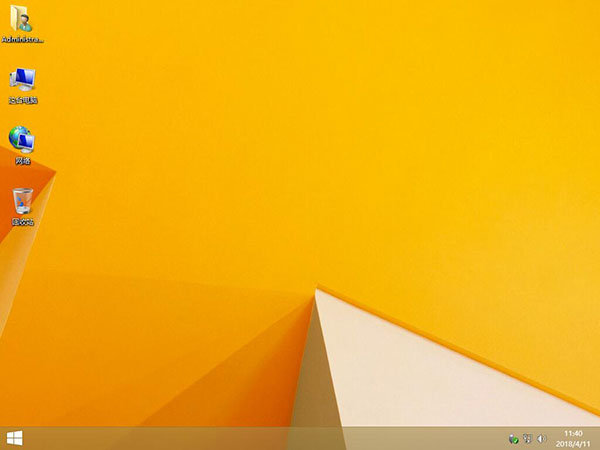
以上就是小编为大家带来的笔记本U盘重装win8系统步骤。通过小熊一键重装系统制作U盘启动盘,就可以用U盘为笔记本重装系统,非常方便。
Win7教程查看更多

2021-10-05查看详情

2021-10-05查看详情

2021-10-05查看详情

2021-10-01查看详情

Win10教程查看更多

微软宣布Windows 11于10月5日正式上线,尽管这是全新的一代win操作系统,但仍然有很多用户没有放弃windows10。如果你想升级到windows 10系统,用什么方法最简单呢?接下来跟大家分享快速简单安装windows 10系统的方式,一起来看看怎么简单安装win10系统吧。
很不多用户都在使用windows 10系统,windows 10经过微软不断地优化,目前是稳定性比较好的系统,因而也受到非常多人的喜欢。一些windows 7用户也纷纷开始下载windows 10系统。可是怎么在线安装一个windows 10系统呢?下面小编给大家演示电脑怎么在线重装win10系统。
重装系统的方法有很多种,但如果你是电脑初学者,也就是说不太懂计算机,那么建议使用一键重装系统的方法,只需要在装机软件里面选择想要安装的windows操作系统即可,装机软件将自动帮助您下载和安装所选择的系统。接下来以安装win10系统为例,带大家了解电脑新手应该如何重装win10系统。
电脑常见的系统故障为蓝屏、黑屏、死机、中木马病毒、系统文件损坏等,当电脑出现这些情况时,就需要重装系统解决。如果电脑无法正常进入系统,则需要通过u盘重装,如果电脑可以进入系统桌面,那么用一键重装系统的方法,接下来为大家带来电脑系统坏了怎么重装系统。
