2018电脑一键重装win8系统图文教程
对于电脑小白来说,电脑出现问题实在是一件很麻烦的事情。因为缺乏电脑知识,无法从根源上解决电脑问题。不过自从有了一键重装,就算是电脑小白也能重装系统彻底解决电脑问题了。那么下面就让小编为大家带来电脑一键重装win8系统图文教程。

进行重装系统前的准备工作:
①、制作一个u盘启动盘,如若没有,不妨参考“u盘启动制作使用教程”,制作一个U盘装机大师u盘启动盘;
②、再准备一个win8系统iso镜像文件,可以到网上查找下载,然后存入准备好的u盘启动盘中,把硬盘模式更改为ahci,避免系统安装完成出现蓝屏现象。
完成以上准备后进行系统重装:
1、把存win8系统iso镜像文件的U盘装机大师u盘启动盘插在电脑usb接口上,然后重启电脑,在出现开机画面时用u盘启动快捷键进入到U盘装机大师主菜单界面,选择【02】运行U盘装机大师win8pe防蓝屏版选项,按回车键执行,如下图所示:
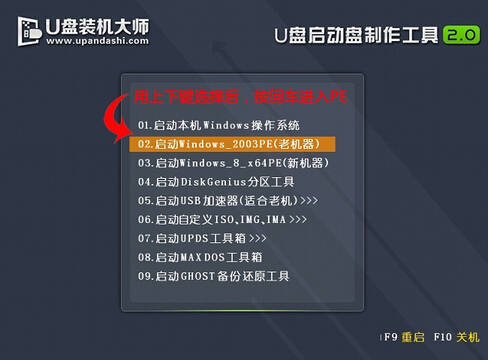
2、双击打开win8pe桌面U盘装机大师pe装机工具(默认自动打开),在弹出的工具窗口中,展开下拉菜单,单击选择u盘中准备好的win8系统iso镜像文件。
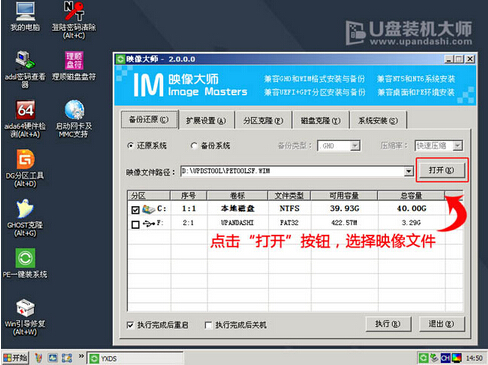
3、工具会自动加载win8系统安装程序,单击选择c盘为系统安装盘,点击“确定”按钮继续。
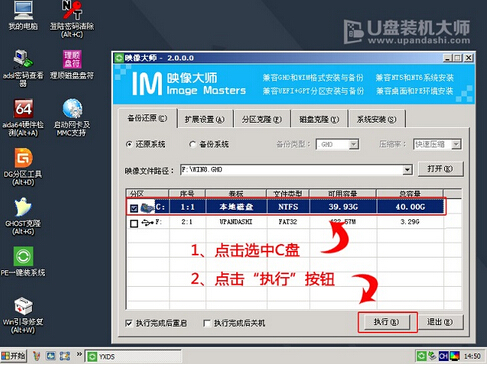
4、然后耐心等待win8系统安装程序释放完成,并自动重启电脑即可(注意:在此期间请勿将u盘拔出。
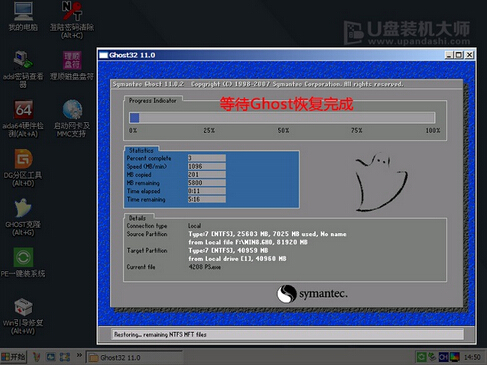
5、电脑重启后完成系统后续程序安装,直到进入win8系统桌面。

以上就是小编为大家带来的电脑一键重装win8系统图文教程。电脑重装系统,还可以选择小熊一键重装系统,只需一键即可完成系统重装。
Win7教程查看更多

2021-10-05查看详情

2021-10-05查看详情

2021-10-05查看详情

2021-10-01查看详情

Win10教程查看更多

微软宣布Windows 11于10月5日正式上线,尽管这是全新的一代win操作系统,但仍然有很多用户没有放弃windows10。如果你想升级到windows 10系统,用什么方法最简单呢?接下来跟大家分享快速简单安装windows 10系统的方式,一起来看看怎么简单安装win10系统吧。
很不多用户都在使用windows 10系统,windows 10经过微软不断地优化,目前是稳定性比较好的系统,因而也受到非常多人的喜欢。一些windows 7用户也纷纷开始下载windows 10系统。可是怎么在线安装一个windows 10系统呢?下面小编给大家演示电脑怎么在线重装win10系统。
重装系统的方法有很多种,但如果你是电脑初学者,也就是说不太懂计算机,那么建议使用一键重装系统的方法,只需要在装机软件里面选择想要安装的windows操作系统即可,装机软件将自动帮助您下载和安装所选择的系统。接下来以安装win10系统为例,带大家了解电脑新手应该如何重装win10系统。
电脑常见的系统故障为蓝屏、黑屏、死机、中木马病毒、系统文件损坏等,当电脑出现这些情况时,就需要重装系统解决。如果电脑无法正常进入系统,则需要通过u盘重装,如果电脑可以进入系统桌面,那么用一键重装系统的方法,接下来为大家带来电脑系统坏了怎么重装系统。
