win10重装系统后进不去怎么办?正确重装win10系统教程
有些用户想把win xp系统更换成win 10系统,但是重装了win10系统后,发现开机进入不了电脑,这是怎么一回事呢,小伙伴们别着急,小编已经了解了你们的情况,下面给出了解决方案,赶紧往下看win10重装系统后进不去怎么办。
强制开机重置系统
原因一:更新系统出错
1、重新启动电脑,待电脑出现win10系统的开机LOGO时,立即按住电源键强制关机,且重复三次强制关机操作;
PS:这一步的操作是强制电脑进入自动修复界面

2、随后如果可以进入“自动修复”界面,我们就点击“高级选项”按钮;

3、然后选择“疑难解答”进行重置电脑;

4、进入了疑难解答界面中,选择“重置此电脑”;

5、如果电脑里面没有重要的文件,小编推荐选择第二项“删除所有内容”,再重置此电脑;如果电脑有重要文件就选择第一项“保留我的文件”进行操作;
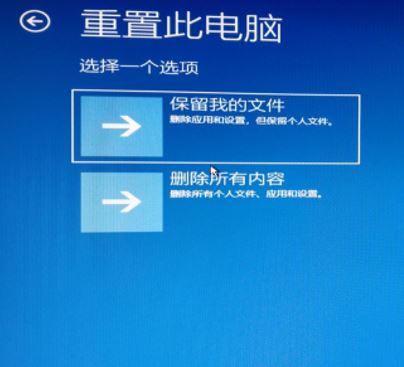
6、接下来进入了重置此电脑界面中,我们要点击“仅限安装了Windows的驱动器”。

7、以上的步骤设置完成之后就会正常的重置电脑,类似于重新装一遍系统,所需要花费的时间会比较漫长,我们耐心等待重置完毕,电脑就可以正常启动了。
进入bios设置u盘启动
原因二:bios设置不正确
1.确保电脑处于关机的状态,然后启动电脑,在看到开机画面时迅速按下F2键,或者Del键进入主板设置界面。
PS:具体按哪个键可以看电脑的开机画面,会有提示
2.进入BIOS设置后,我们首先在“Boot”菜单下,把“Boot Mode”的类型改成“UEFI”;
再到 “Main”菜单下,把“F12 Boot Menu”后面的“Disabled”设置成“Enabled”。
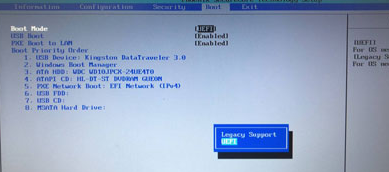

3.改好后按F10保存退出。
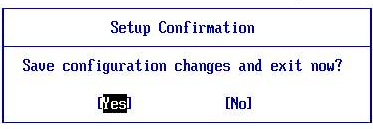
4.随后插上小熊U盘启动盘,电脑重启后,在出现开机界面时按F12会进入选择启动界面,我们选择“USB HDD”选项回车进入即可。
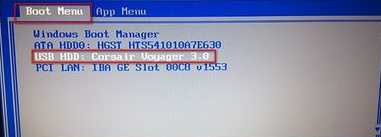
5.待电脑进入PE主菜单中,选择第1选项回车进入。

6.接下来就用到了PE里面自带的Disk Genius快速分区工具。这里我们选择快速分区,然后切记一定要把分区表类型改成GUID,因为win10系统默认是识别GUID类型的硬盘的。最后再用小熊一键重装系统工具重装win10,就一定能正常进入系统了。
PS:如果是就旧电脑,不想重新分区,可以只把C盘转化成GUID类型。
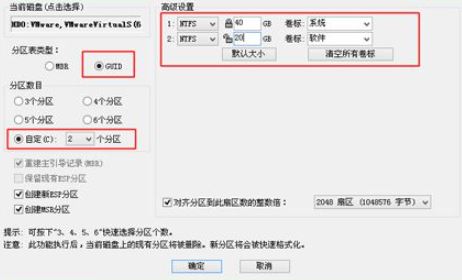
那么win10重装系统后进不去怎么办,正确重装win10系统教程就为大家介绍到这里了。遇到重装系统进不去电脑这样的问题,就可以马上参考这篇教程,教程一共介绍了两种方法,用户们自行选择其中一种尝试解决,如果第一种重置电脑的方法不可行,就使用第二种方法,希望能够帮助到大家。
Win7教程查看更多

2021-10-05查看详情

2021-10-05查看详情

2021-10-05查看详情

2021-10-01查看详情

Win10教程查看更多

微软宣布Windows 11于10月5日正式上线,尽管这是全新的一代win操作系统,但仍然有很多用户没有放弃windows10。如果你想升级到windows 10系统,用什么方法最简单呢?接下来跟大家分享快速简单安装windows 10系统的方式,一起来看看怎么简单安装win10系统吧。
很不多用户都在使用windows 10系统,windows 10经过微软不断地优化,目前是稳定性比较好的系统,因而也受到非常多人的喜欢。一些windows 7用户也纷纷开始下载windows 10系统。可是怎么在线安装一个windows 10系统呢?下面小编给大家演示电脑怎么在线重装win10系统。
重装系统的方法有很多种,但如果你是电脑初学者,也就是说不太懂计算机,那么建议使用一键重装系统的方法,只需要在装机软件里面选择想要安装的windows操作系统即可,装机软件将自动帮助您下载和安装所选择的系统。接下来以安装win10系统为例,带大家了解电脑新手应该如何重装win10系统。
电脑常见的系统故障为蓝屏、黑屏、死机、中木马病毒、系统文件损坏等,当电脑出现这些情况时,就需要重装系统解决。如果电脑无法正常进入系统,则需要通过u盘重装,如果电脑可以进入系统桌面,那么用一键重装系统的方法,接下来为大家带来电脑系统坏了怎么重装系统。
