新电脑或重装系统后优化设置指南
现如今电脑已经成为日常生活中不可或缺的重要工具。而在购买了新电脑,或是为电脑进行了重装系统之后,我们最好对电脑进行一次优化设置,让其发挥出更好的性能,优化使用体验。那么下面就让小编为大家带来新电脑或重装系统后优化设置指南。
现如今新电脑预装的基本都是win10系统,而重装系统现在也多是重装win10系统,那么下面就以win10系统为例,其他操作系统基本步骤是一样的。
一、开机加速
1.开启快速启动
首先,确认【启用快速启动(推荐)】是否已经启用,方法如下:
首先打开电源选项(右键单击任务栏右下角电池图标);
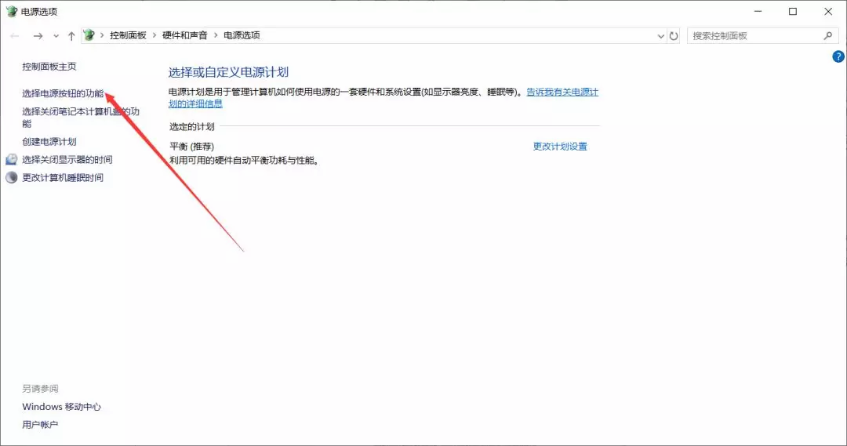
② 然后点击【选择电源按钮的功能】,勾选【启用快速启动(推荐)】。

2.优化开机启动项
安装一些常用软件后,很多软件会设置开机启动,会影响开机速度,同时占用内存,需要优化禁用掉。
同时按住 【ctrl+shift+esc 】打开任务管理器,点击【启动】菜单下 。在这里禁用第三方无需开机自动启动的软件和服务项目,然后重启电脑就可以了。
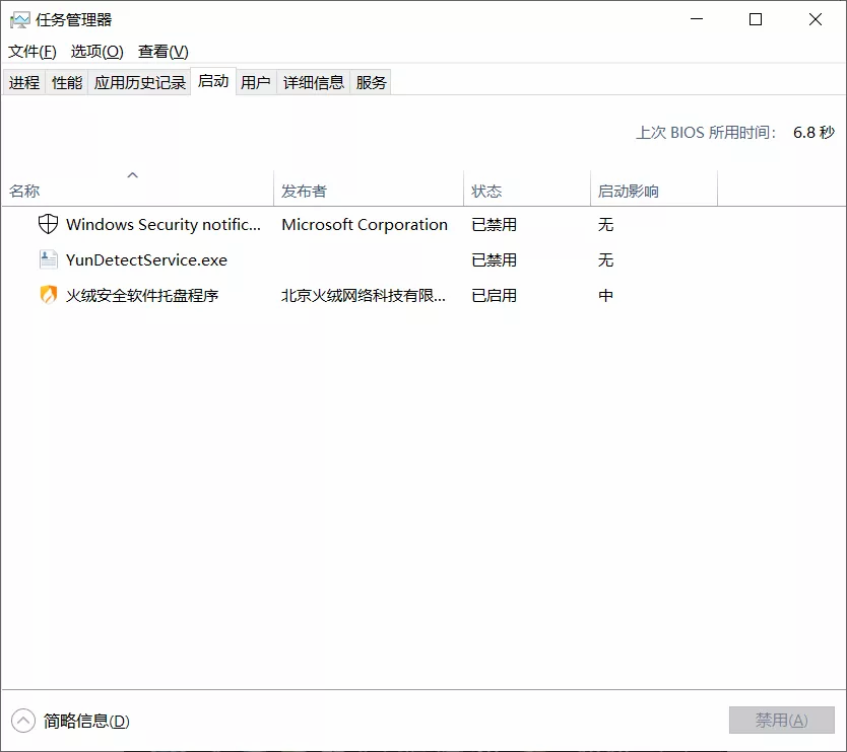
二、电源管理设置
很多朋友都会有关于电池的疑问,到底该怎么设置才能让电脑更好的运行。为了优化性能,建议打开电源选项,将电源计划设置为高性能,方法如下:
如果打开的窗口没有高性能选项,可以选择左侧的创建电源计划,再选择高性能。
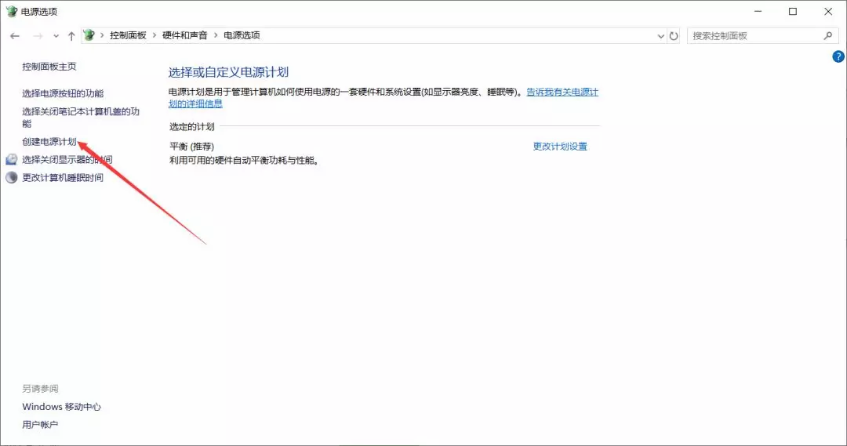
(高性能会更加费电,谨慎,不用改也可以)
三、字体模糊
如果屏幕硬件分辨率很高,系统会把DPI默认为高于100%,相当于做了放大,2K屏15寸一般是125%,放大主要是为了适应眼睛。放大后,个别系统设置界面和某些不支持DPI缩放的软件会模糊,这是正常的。DPI设置调成100%视觉上是最清晰的,但是字体会显得小一些。可以根据自己的需要调节,具体方法如下:
桌面空白处点击鼠标右键,选择设置,下滑界面更改比例,改成合适数值即可。还可以尝试将缩放比例设置为124%和125%,之后对比下效果看看,选择一个自己看着舒服的即可。

大家也可以自己多测试几个缩放比例,让字体大小与清晰度达到一个更符合自己需求的一个度即可。单独软件的字体显示不清晰可以这样设置:在该软件的桌面快捷方式上右键属性——兼容性—— 替代高DPI缩放行为,打勾,点击应用后再点击确定,完成设置。
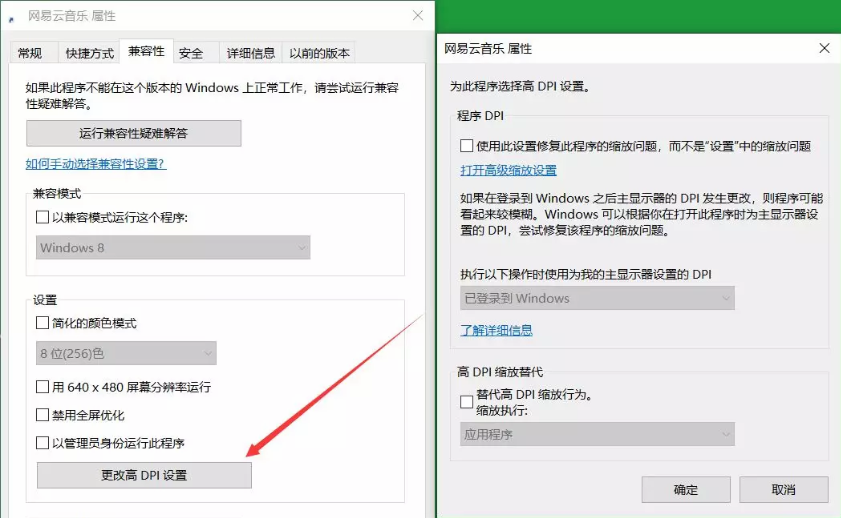
以上就是小编为大家带来的新电脑或重装系统后优化设置指南。在购买了新电脑或是重装系统之后,进行优化设置,有助于我们更好的使用电脑。
下一篇:电脑突然不能上网的详细解决方法
Win7教程查看更多

2021-10-05查看详情

2021-10-05查看详情

2021-10-05查看详情

2021-10-01查看详情

Win10教程查看更多

微软宣布Windows 11于10月5日正式上线,尽管这是全新的一代win操作系统,但仍然有很多用户没有放弃windows10。如果你想升级到windows 10系统,用什么方法最简单呢?接下来跟大家分享快速简单安装windows 10系统的方式,一起来看看怎么简单安装win10系统吧。
很不多用户都在使用windows 10系统,windows 10经过微软不断地优化,目前是稳定性比较好的系统,因而也受到非常多人的喜欢。一些windows 7用户也纷纷开始下载windows 10系统。可是怎么在线安装一个windows 10系统呢?下面小编给大家演示电脑怎么在线重装win10系统。
重装系统的方法有很多种,但如果你是电脑初学者,也就是说不太懂计算机,那么建议使用一键重装系统的方法,只需要在装机软件里面选择想要安装的windows操作系统即可,装机软件将自动帮助您下载和安装所选择的系统。接下来以安装win10系统为例,带大家了解电脑新手应该如何重装win10系统。
电脑常见的系统故障为蓝屏、黑屏、死机、中木马病毒、系统文件损坏等,当电脑出现这些情况时,就需要重装系统解决。如果电脑无法正常进入系统,则需要通过u盘重装,如果电脑可以进入系统桌面,那么用一键重装系统的方法,接下来为大家带来电脑系统坏了怎么重装系统。
