笔记本电脑系统重装后如何连无线网
一些用户在对笔记本重装系统后,可能会发现笔记本电脑不能无线上网了,这通常是由多方面原因造成的,需要进行仔细检查后才能找出问题之所在。那么笔记本重装系统后不能无线上网怎么办呢?接下来就让小熊一键重装系统小编带大家一起来了解下笔记本电脑系统重装后如何连无线网吧。

笔记本无线上网的基本介绍
无线接收装置其实就是无线网卡,无线网卡可以分为内置式和外置式两种。内置无线网卡需要将台机的主机箱打开,然后将网卡安装到空闲的PCI插槽内,然后在把主机箱装好,然后安装网卡的驱动。这需要使用者要具有一定的动手能力,因为这样的网卡带有外置的接收天线,所以信号的接受能力和信号的稳定性都是不错的。安装了内置无线接收装置后,就可以直接设置无线路由器来上网了。
外置式的无线网卡现在基本都是USB接口的,有的无线网卡不带天线,有的带有接收天线,可以提高信号的接收能力。USB类型的无线网卡,我们只要把网卡直接插在USB接口上,然后系统就会发现新硬件,然后我们安装好驱动程序就可以了。
笔记本重装系统后不能无线上网解决步骤一
USB插到主机的USB口以后,系统就会提示发现新硬件,弹出驱动安装界面。一般不推荐自动安装,我们选择“从列表或指定位置安装(高级)”这个选项,然后下一步。如果驱动是在光盘上的,你可以用“搜索可移动媒体”这一项,如果已经复制在本地硬盘上,那么选择下面的那项“在搜索中包括这个位置”,然后通过“浏览”按钮来选定路径,下一步,系统会自动安装驱动,安装完毕后,点击完成结束
如果你的系统中的服务:Wireless Zero Configuration 被禁用或者关闭的话,那么无线网络连接是不可用的,你需要去 控制面板→管理工具→服务里面找到这个服务,然后开启他并设置为自动启动。选择无线网络的列表内,会出现一些无线的信号(如果附近有的话),这些无线的信号一般都是通过与宽带连接的无线路由器发出的。
笔记本重装系统后不能无线上网解决步骤二
无线路由的设置这里就不细讲了,你只要接好电源,插好网线,登录web页面的设置窗口,然后根据设置向导设置好宽带的用户名和密码就可以了。双击你想要连接的目标,然后就会自动尝试连接,首次连接的话会出现警告,我们选择仍然连接,连接完以后基本就可以上网了。
如果发现无法联网的话请检查IP设置和NDS设置:方法如下,控制面板→网络连接→本地连接→(右键)属性→Internet协议(TCP/IP)→属性,弹出设置界面后,可以自己设置IP(一般设置为自动)、DNS(这个建议填写你的宽带运营商的DNS服务器地址,这样便于浏览顺畅)。
这里小编还特别推荐给大家一款软件:驱动精灵万能网卡版,即使是在没有网络连接的情况下,运行软件后也能根据您电脑相应的网卡配置,匹配安装相应的网卡驱动程序。
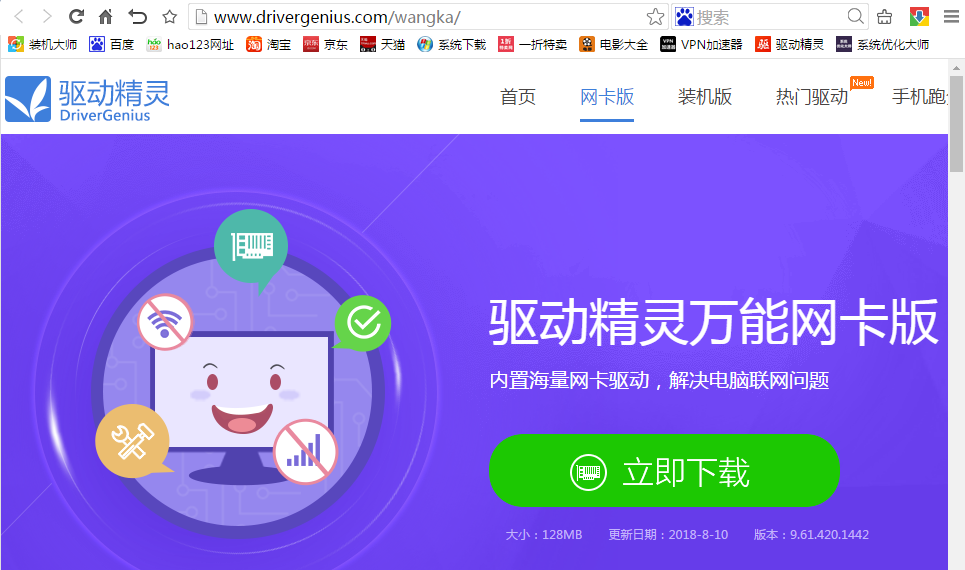
以上就是小编为大家带来的笔记本电脑系统重装后如何连无线网的教程。想要学习更多关于系统方面的教程请关注小熊一键重装系统官网!
下一篇:笔记本电脑设置系统还原点的教程
Win7教程查看更多

2021-10-05查看详情

2021-10-05查看详情

2021-10-05查看详情

2021-10-01查看详情

Win10教程查看更多

微软宣布Windows 11于10月5日正式上线,尽管这是全新的一代win操作系统,但仍然有很多用户没有放弃windows10。如果你想升级到windows 10系统,用什么方法最简单呢?接下来跟大家分享快速简单安装windows 10系统的方式,一起来看看怎么简单安装win10系统吧。
很不多用户都在使用windows 10系统,windows 10经过微软不断地优化,目前是稳定性比较好的系统,因而也受到非常多人的喜欢。一些windows 7用户也纷纷开始下载windows 10系统。可是怎么在线安装一个windows 10系统呢?下面小编给大家演示电脑怎么在线重装win10系统。
重装系统的方法有很多种,但如果你是电脑初学者,也就是说不太懂计算机,那么建议使用一键重装系统的方法,只需要在装机软件里面选择想要安装的windows操作系统即可,装机软件将自动帮助您下载和安装所选择的系统。接下来以安装win10系统为例,带大家了解电脑新手应该如何重装win10系统。
电脑常见的系统故障为蓝屏、黑屏、死机、中木马病毒、系统文件损坏等,当电脑出现这些情况时,就需要重装系统解决。如果电脑无法正常进入系统,则需要通过u盘重装,如果电脑可以进入系统桌面,那么用一键重装系统的方法,接下来为大家带来电脑系统坏了怎么重装系统。
