笔记本如何升级内存?笔记本加装升级内存攻略
随着笔记本使用时间的增加,内存配置也会逐渐跟不上。这时候我们可以通过升级内存来解决这个问题。笔记本如何升级内存?对于不少用户来说这是一个问题。那么下面就让小编为大家带来笔记本加装升级内存攻略。
一、首先查明是否还有可用的内存插槽
在确定要增加内存条后,需要了解电脑主板剩余可用内存插槽数量。目前的笔记本电脑一般都是提供2个内存插槽,而台式电脑,如果用的是小主板,一般也只有2个内存插槽,大主板的话,则一般有4个内存插槽。升级前,需要了解清楚,电脑是否还有可用的内存插槽。
想要查看电脑是否还有剩余的可用内存插槽,也不用那么麻烦去拆机查看。
只要启动任务管理器中,切换到“性能”,再点击左侧的“内存”选项,之后在右侧下方就可以看到已使用的当前已使用内存插槽数 / 总内存插槽数了,如下图所示。
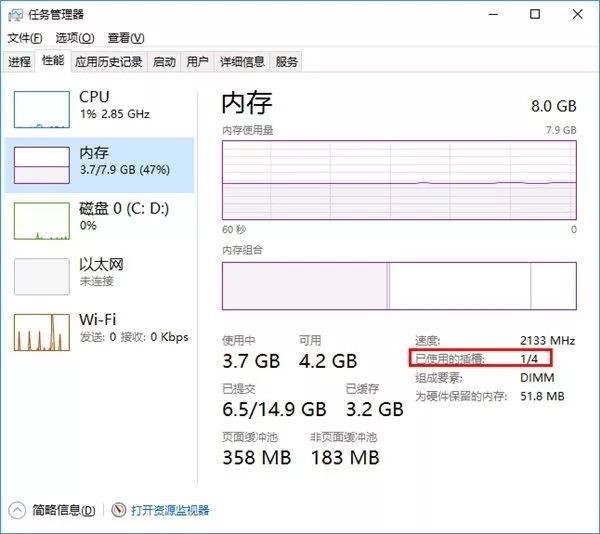
或者直接拨打该品牌电脑的售后电话咨询也行,非常方便。
二、查明电脑配置支持的内存型号
在升级前,你也要查明自己电脑的CPU、主板尤其是内存的规格。
目前,主流的内存是DDR4,对于一些稍微老一些的电脑,则还在使用DDR3内存。而如果电脑还在用淘汰了的DDR2内存,这种几乎都是老爷机,果断换新机吧,不建议升级。需要注意的是,DDR3和DDR4内存互不兼容,也就是DDR3电脑只能买DDR3内存升级,反之DDR4也是如此。
在这里借助一款小工具 CPU-Z 轻松地查看自己电脑的CPU、内存以及主板的规格。
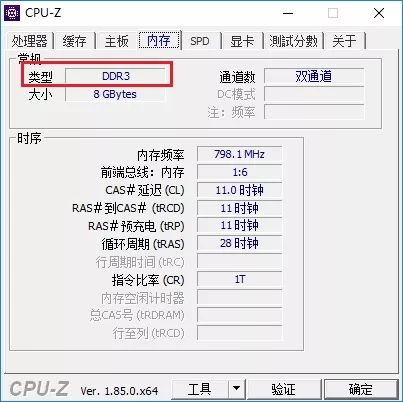
同时以此了解一下它最大支持的频率,来判断有没有必要买更高频率的内存,否则用了也会被降频。
三、查看电脑最大支持内存
在为电脑升级内存前,还需要了解清楚,电脑最大支持多大的内存。升级内存注意不要超过这个最大支持上线,否则超过了的内存容量无法给识别到,这样就会造成升级浪费。
查看电脑最大支持内存方法:
1、首先使用 Win + R 组合快捷键,打开运行窗口,然后输入命令“cmd”,然后点“确定”打开,如下图所示。
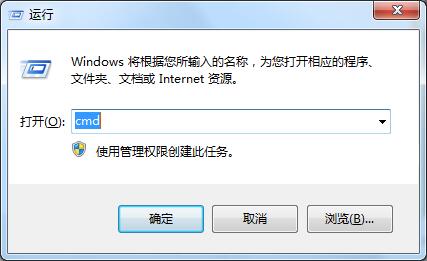
2、在弹出界面输入“ wmic memphysical get maxcapacity ”,按 回车键(Enter) 运行,之后会得到一个“MaxCapacity”数值,如图得出内存最大容量为“16777216”,再根据“1GB=1024MB,1MB=1024KB”的规则可以得出电脑内存的最大支持容量。
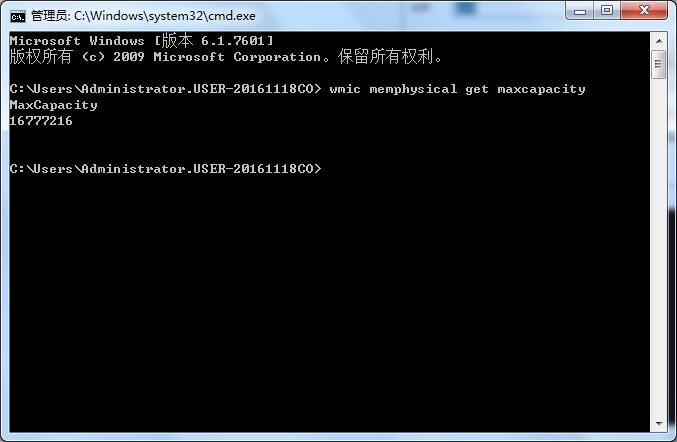
四、选择同品牌同款的内存
升级老电脑时,兼容性是一个很大的问题。所以尽量使用同品牌同款的内存。如果因为内存条太古老,实在买不到同品牌同款的内存,也可以选择大品牌主打兼容的内存。
五、选择适合自己的内存
容量和频率,是大家升级内存时非常关注的地方。一般来说,16GB内存足以应对所有吃内存的游戏大户;而如果你是办公用的话,一般8GB就足够了。而在容量确定的情况下,频率是越高越好,只要你的CPU支持,频率越高,内存的工作效率也越高。
以上就是小编为大家带来的笔记本加装升级内存攻略。需要为笔记本加装升级内存的用户,可以参照上述方面加以考虑,为笔记本升级内存.
Win7教程查看更多

2021-10-05查看详情

2021-10-05查看详情

2021-10-05查看详情

2021-10-01查看详情

Win10教程查看更多

微软宣布Windows 11于10月5日正式上线,尽管这是全新的一代win操作系统,但仍然有很多用户没有放弃windows10。如果你想升级到windows 10系统,用什么方法最简单呢?接下来跟大家分享快速简单安装windows 10系统的方式,一起来看看怎么简单安装win10系统吧。
很不多用户都在使用windows 10系统,windows 10经过微软不断地优化,目前是稳定性比较好的系统,因而也受到非常多人的喜欢。一些windows 7用户也纷纷开始下载windows 10系统。可是怎么在线安装一个windows 10系统呢?下面小编给大家演示电脑怎么在线重装win10系统。
重装系统的方法有很多种,但如果你是电脑初学者,也就是说不太懂计算机,那么建议使用一键重装系统的方法,只需要在装机软件里面选择想要安装的windows操作系统即可,装机软件将自动帮助您下载和安装所选择的系统。接下来以安装win10系统为例,带大家了解电脑新手应该如何重装win10系统。
电脑常见的系统故障为蓝屏、黑屏、死机、中木马病毒、系统文件损坏等,当电脑出现这些情况时,就需要重装系统解决。如果电脑无法正常进入系统,则需要通过u盘重装,如果电脑可以进入系统桌面,那么用一键重装系统的方法,接下来为大家带来电脑系统坏了怎么重装系统。
